
Obsah:
- Nemôžem sa prihlásiť do programu Skype, aj keď sú používateľské meno a heslo správne
- Nakoniec sme presvedčení, že údaje na autorizáciu sú správne
- Problémy s prihlásením do programu Skype so správnym prihlásením a heslom: dôvody a riešenia
- V telefóne s Androidom sa nedá prihlásiť do Skype, hoci je k dispozícii internet
2025 Autor: Bailey Albertson | [email protected]. Naposledy zmenené: 2025-01-23 12:47
Nemôžem sa prihlásiť do programu Skype, aj keď sú používateľské meno a heslo správne

Skôr alebo neskôr sa všetci používatelia Skype, nástroja na komunikáciu prostredníctvom video komunikácie, stretávajú pri svojej práci s jedným alebo iným problémom. Jednou z najbežnejších je nemožnosť prihlásiť sa a používať „účet“. Najpopulárnejším dôvodom je nesprávne zadané používateľské meno alebo heslo. Čo však v prípade, že stále viete, že ste do polí zadali správne údaje?
Obsah
- 1 Nakoniec sme presvedčení, že údaje na autorizáciu sú správne
-
2 Problémy s prihlásením do programu Skype so správnym prihlásením a heslom: dôvody a riešenia
- 2.1 Chyba I / O disku
-
2.2 Chyba „Zadané prihlasovacie údaje neboli rozpoznané“
- 2.2.1 Ukončite program Skype a aktualizujte program
- 2.2.2 Preinštalujte Skype úplne
- 2.2.3 Zmeňte sériové číslo pevného disku
- 2.3 Prihlásenie nie je možné z dôvodu chyby komunikácie alebo problému s databázou
-
2.4 Problém s prihlásením z dôvodu nastavenia prehliadača Internet Explorer
2.4.1 Video: Ako obnoviť nastavenia prehľadávača Internet Explorer
- 2.5 Správa „Vyskytla sa chyba. Skúste to znova. “
- 2.6 Boli ste odpojený od siete, pretože používate zastaranú verziu
- 2.7 Účet pozastavený
- 2.8 Chyba „Na tomto počítači ste už v programe Skype“
-
2.9 Internet je unavený a spí
2.9.1 Video: Ako povoliť alebo zakázať bránu firewall systému Windows
- 2.10 Problémy s prihlásením po aktualizácii
-
2.11 Skype žiada o účet Microsoft
2.11.1 Video: Ako vytvoriť účet Microsoft
-
3 Nepodarilo sa prihlásiť do Skype na telefóne s Androidom, aj keď je k dispozícii internet
- 3.1 Aktualizácia mobilného operačného systému
- 3.2 Vymazanie medzipamäte Skype a histórie
- 3.3 Aktualizácia alebo preinštalovanie aplikácie Messenger
Nakoniec sme presvedčení, že údaje na autorizáciu sú správne
Pred vykonaním akýchkoľvek opravných postupov si musíte byť úplne istí, že ste prihlasovacie údaje zadali správne. To platí najmä pre heslo, pretože je skryté v riadku, keď je napísaný za čiernymi bodkami. Použite nasledujúce pokyny:
- Skontrolujte, či je aktivovaná klávesa Caps Lock: niektoré notebooky a niektoré klávesnice majú pre toto tlačidlo vyhradený indikátor. Ak svieti, je zapnutá možnosť písania veľkých písmen (všetky písmená sú vytlačené veľkými písmenami). Kliknite raz na Caps Lock a skúste zadať heslo znova.
-
Uistite sa, že máte správne rozloženie - angličtinu, nie ruštinu. Venujte pozornosť panelu Windows: spravidla je tam uvedené aktuálne rozloženie. Môžete to zmeniť pomocou kombinácie alt=+ Shift pre Windows a Linux a Cmd + Space pre Mac OS X.

Zmeniť rozloženie klávesnice Zmeňte rozloženie klávesnice buď na „paneli úloh“v pravom rohu, alebo pomocou kombinácie alt=+ Shift
-
Prejdite na oficiálnu webovú stránku nástroja Skype a zadajte údaje do prehľadávača. Ak sa prihlásite bez chyby identifikácie, potom sú heslo a prihlásenie skutočne správne. V opačnom prípade budete musieť obnoviť prístup k svojmu účtu vytvorením nového hesla.

Prihláste sa do Skype na webe Skúste sa prihlásiť do programu Skype na samotnej stránke - ak to funguje, problém je v súčasti programu alebo OS
Problémy s prihlásením do programu Skype so správnym prihlásením a heslom: dôvody a riešenia
Ak ste sa na stránke pokojne prihlásili pomocou rovnakých údajov z „účtu“, problém je v obslužnom programe. Výber metódy riešenia bude závisieť od typu chyby, to znamená od textu, ktorý sa objaví po neúspešnej autorizácii.
Chyba disku I / O
Tento problém sa vyskytuje v dôsledku zlyhania v nastaveniach profilu. Používateľ musí urobiť nasledovné:
-
Na "Pracovnej ploche" nájdite ikonu "Tento počítač" alebo "Tento počítač" v závislosti od verzie systému "Windows". Dvojitým kliknutím naň otvoríte hlavné okno Prieskumníka so zoznamom pripojených jednotiek.

Tento počítač Pomocou skratky „Tento počítač“otvorte hlavnú stránku „Prieskumníka“so zoznamom pevných diskov.
-
Otvorte oddiel s lokálnym diskom, na ktorý máte nainštalovaný "operačný systém". V tomto prípade je to jednotka C.

Zoznam pevných diskov Dvakrát kliknite na systémovú jednotku, to znamená na jednotku, na ktorej je nainštalovaný OS
-
Prejdite do bloku Používatelia alebo iným spôsobom Používatelia.

Priečinok Používatelia Nájdite priečinok so zoznamom používateľov a otvorte ho
-
V sekcii vyberte názov svojho aktuálneho profilu a dvojitým kliknutím ho spustite.

Voľba používateľa Otvorte adresár s názvom vášho profilu operačného systému, v ktorom momentálne pracujete
-
Teraz otvorte adresár pod krátkym názvom AppData - bude takmer na vrchu zoznamu.

Priečinok AppData Spustite priečinok AppData, ktorý obsahuje údaje všetkých aplikácií nainštalovaných v počítači
-
Spustite tretí priečinok Roaming. Posuňte sa nadol v zozname pomôcok - na konci zoznamu uvidíte Skype Messenger. Spustite jeho priečinok.

Priečinok Skype V adresári Roaming nájdite priečinok Skype
-
V Skype nájdite adresár s názvom vášho profilu. Kliknite na ňu pravým tlačidlom myši - v zozname možností vyberte možnosť „Premenovať“. Potom zadajte názov nového priečinka.

Kontextová ponuka priečinka Premenujte priečinok profilu - pridajte alebo odstráňte všetky znaky
- Reštartujte počítač a skúste sa znova prihlásiť do programu Skype. Softvér nenájde adresár s profilom v priečinku AppData, pretože sme ho premenovali, vytvorí teda nový, ktorý vám umožní bezchybný vstup do „účtu“.
- Ak premenovanie nepomohlo, vráťte sa do priečinka Skype a pomocou rovnakej kontextovej ponuky použite odstránenie pre priečinok profilu.
Adresár Skype na systémovej jednotke môžete spustiť trochu iným, rýchlejším a pohodlnejším spôsobom:
- Na klávesnici stlačte súčasne klávesy Win a R - je to potrebné na vyvolanie malého okna „Spustiť“na obrazovke.
-
Vložte kód% appdata% / Skype do riadku - je vhodné ho skopírovať a vložiť, namiesto manuálneho písania, aby ste sa vyhli chybám. Okamžite kliknite na OK alebo na Enter a kód sa spustí.

% Appdata% / Skype príkaz Do riadku „Otvoriť“zadajte príkaz% appdata% / Skype
- V priečinku, ktorý sa otvorí, premenujte adresár s profilom v rovnakej kontextovej ponuke.
Ak nemôžete nájsť adresár AppData pomocou opísanej metódy, znamená to, že ho systém „skryl“. Ak chcete, aby OS zobrazoval skryté priečinky, musíte urobiť nasledovné:
-
V „Prieskumníkovi“kliknite na kartu „Zobraziť“v hornej časti okna. Na rozbaľovacom paneli okamžite presuňte pohľad na poslednú dlaždicu „Možnosti“- kliknite na ňu ľavým tlačidlom myši.

„Možnosti“dlaždice Kliknite ľavým tlačidlom myši na dlaždicu Možnosti na paneli Zobrazenie
-
V ponuke dvoch položiek vyberte prvú - „Zmeniť nastavenia priečinka a vyhľadávania“.

Zmena nastavení priečinka V kontextovej ponuke zvoľte možnosť „Zmeniť nastavenie priečinka“
-
V dialógovom okne na zmenu nastavení prepnite na časť „Zobraziť“a v ňom prechádzajte zoznamom až na koniec. Začiarknite políčko vedľa akcie „Zobraziť skryté priečinky, súbory a disky“.

Nastavenia priečinkov Na karte „Zobraziť“posuňte sa nadol v zozname možností - povoľte zobrazenie skrytých priečinkov
- Použite všetky zmeny a kliknutím na OK zatvorte ďalšie okno.
Chyba „Zadané prihlasovacie informácie neboli rozpoznané“
Používateľ často po pokuse o prihlásenie do účtu dostane na hlavnej obrazovke Skype správu, že služba nerozpoznala autorizačné údaje. Systém potom požiada používateľa, aby ich zadal znova. To však nerieši situáciu - prihlásenie sa vykonáva na samotnom webe Skype, ale nie v programe. Čo robiť v tomto prípade?

Po neúspešnom prihlásení sa môže zobraziť správa, že systém nemohol rozpoznať autorizačné údaje
Ukončili sme program Skype a aktualizovali sme program
Pred aktualizáciou pomôcky ju musíte úplne zavrieť - tu nepomôže jednoduché kliknutie na krížik v pravom hornom rohu:
-
Zavolajte na panel Windows - ikona šípky vedľa hodín. V ponuke nájdite ikonu „Skype“, kliknite na ňu pravým tlačidlom myši a v zozname kliknite na položku „Ukončiť“.

Odhláste sa zo služby Skype Úplne ukončite program Skype zo zásobníka systému Windows
-
Aby ste sa ubezpečili, že je programový proces dokončený, prejdite do „Správcu úloh“. Pre každú verziu systému Windows je účinná kombinácia Ctrl + alt=+ Delete (v ponuke na modrom pozadí vyberte správcu). Ak máte Windows 10, urobte to jednoduchšie: kliknite pravým tlačidlom myši na tlačidlo Štart v ľavom dolnom rohu a potom v čiernej ponuke vyberte dispečera.

Kontextová ponuka tlačidla Štart V kontextovej ponuke tlačidla „Štart“vyberte položku „Správca úloh“
-
V okne dispečera nájdite proces zodpovedajúci Skypu, kliknite naň pravým tlačidlom myši a vyberte možnosť „Ukončiť úlohu“alebo „Ukončiť proces“. Alebo vyberte postup ľavým tlačidlom a potom kliknite na rovnakú možnosť v pravom dolnom rohu okna.

Odstránenie úlohy z procesu Zrušte začiarknutie úlohy v procese Skype, ak je na zozname
-
Teraz pokračujte v aktualizácii - prejdite na oficiálnu webovú stránku nástroja. Kliknite na šípku na modrom tlačidle Získať Skype pre Windows 10.

Sťahuje sa inštalátor Stiahnite si inštalačný program Skype na oficiálnej webovej stránke a nainštalujte novú verziu na starú
-
V rozbaľovacej ponuke kliknite na poslednú položku Získať Skype pre Windows a stiahnite si univerzálnu verziu pre všetky varianty Windows.

Výber univerzálnej verzie Vyberte si univerzálnu verziu pre všetky varianty systému Windows
-
Spustite stiahnutý inštalačný súbor - kliknite na „Áno“, aby mohol vykonať zmeny v systéme.

Povolenie na vykonávanie zmien Kliknutím na „Áno“umožníte inštalatérovi vykonávať zmeny v systéme
-
Inštaláciu spustíte kliknutím na „Inštalovať“.

Spustenie inštalácie Inštaláciu spustite pomocou vyhradeného tlačidla nižšie
-
Počkajte na dokončenie postupu. Potom sa „Skype“okamžite otvorí - skúste zadať svoj „účet“.

Inštalačný proces Počkajte, kým inštalačný program nainštaluje novú verziu programu Skype na starú
Preinštalujte Skype úplne
Postup pozostáva z dvoch fáz: úplné odstránenie nástroja z pevného disku a následná preinštalovanie. Poslednú fázu sme podrobne opísali v časti vyššie - stiahnutie inštalácie z oficiálneho zdroja a ďalšie drobné manipulácie v sprievodcovi inštaláciou. Teraz sa pozrime bližšie na odstránenie.
Štandardný nástroj Windows na odinštalovanie pomôcok má jednu veľkú nevýhodu - nečistí „chvosty“, ktoré zostanú po odstránenom programe, napríklad záznam v registri. Po preinštalovaní toho istého pomocného programu dôjde v systéme ku konfliktom - aplikácia sa zrúti.

Aplikáciu môžete odinštalovať štandardným spôsobom - v systémovom okne „Programy a funkcie“
Na ideálne vyčistenie systému od súborov ľubovoľného programu, vrátane programu Skype, musíte použiť špeciálnu aplikáciu - odinštalačný program. Analyzujme postup na príklade Revo Uninstaller - jednoduchého, bezplatného a efektívneho nástroja:
-
Otvorte oficiálny zdroj vývojára REVO GROUP. Na stránke sťahovania kliknite na zelené tlačidlo Bezplatné stiahnutie.

Web Revo Uninstaller Stiahnite si bezplatnú verziu programu - kliknite na tlačidlo Bezplatné stiahnutie
- Nainštalujte program pomocou stiahnutého súboru - je to jednoduché, postupujte podľa pokynov v okne sprievodcu.
-
V okne odinštalátora posuňte zoznam nadol - nájdite v ňom Skype. Vyberte ho a kliknite na dlaždicu „Odstrániť“v hornej lište.

Zoznam programov v odinštalačnom programe Nájdite program Skype v zozname pomôcok, kliknite ľavým tlačidlom myši na príslušnú položku a potom kliknite na možnosť „Odstrániť“
-
Počkajte chvíľu, kým aplikácia vytvorí bod obnovenia - toto je povinná operácia.

Odstrániť potvrdenie Kliknutím na „Áno“potvrďte odstránenie
-
Potvrďte, že naozaj chcete odstrániť program Skype z počítača.

Správa bola úspešne vymazaná V dialógovom okne kliknite na OK
- Spustí sa vstavaný odinštalačný program, ktorý odstráni hlavné súbory aplikácie Messenger. Po dokončení uvidíte správu o úspešnom dokončení operácie - kliknite na OK.
-
Teraz sa používa náš odinštalačný program. Vyberte typ skenovania systému na prítomnosť „chvostov“a spustite proces.

Výber typu skenovania Vyberte rozšírený typ skenovania a kliknite na „Skenovať“
-
Najskôr sa odstránia položky v registri - kliknite na „Vybrať všetko“a potom na „Odstrániť“.

Zoznam položiek registra Odstráňte zo Skype všetky zvyšné položky registra
-
Potvrďte, že chcete odstrániť všetko.

Potvrdenie o vymazaní záznamov Kliknutím na „Áno“dáte programu vedieť, že chcete určite vymazať všetky položky z registra
-
Na nasledujúcej stránke rovnakým spôsobom odstráňte zvyšné súbory a adresáre zo Skypu z počítača. Potom reštartujte počítač a znova nainštalujte Messenger.

Odstraňujú sa zvyšky súborov Odstráňte tiež všetky súbory a priečinky, ktoré zostali po odinštalovaní programu Skype
Zmeňte sériové číslo pevného disku
Ak vyššie uvedené pokyny nepriniesli pozitívny výsledok, skúste zmeniť číslo pevného disku pomocou malého špeciálneho nástroja:
- Stiahnite si program sériového čísla pevného disku zo stránky s katalógmi programov, ktorým dôverujete, pretože tento program sa nedá stiahnuť z oficiálnej stránky.
-
Stiahnutý súbor otvorte - program bude okamžite pripravený na prácu, nemusíte ho inštalovať.

Sériové číslo pevného disku V poli Sériové číslo zmeňte číslo systémového disku
- V rozbaľovacej ponuke vyberte disk, na ktorom máte nainštalovaný „operačný systém“. V riadku s číslom nahraďte jeden alebo dva znaky (môžete zmeniť latinské písmená aj číslice). Kliknite na Zmeniť a okamžite reštartujte počítač.
Prihlásenie zlyhalo z dôvodu chyby komunikácie alebo problému s databázou
Pri pokuse o prihlásenie do programu Skype sa niekedy zobrazí upozornenie, že došlo k chybe prenosu údajov - a služba vás požiada o reštartovanie pomôcky.

Ak prenos dát zlyhá, musíte problematické súbory Skype odstrániť
Ak reštartovanie nepomohlo (ukončenie zodpovedajúceho procesu v „Správcovi úloh“a reštartovanie), zatvorte program znova a postupujte podľa týchto krokov:
- V programe Prieskumník Windows otvorte adresár so svojím profilom v aplikácii Skype (v priečinku AppData na systémovej jednotke). Postupujte podľa podrobných pokynov v tomto článku v časti Disk I / O error.
- V adresári profilov vyhľadajte a odstráňte súbor main.db s typom súboru databázy pomocou kontextovej ponuky.
-
Vráťte sa do priečinka Skype a rovnakým spôsobom odstráňte súbor s názvom main.iscorrupt. Potom reštartujte počítač a znova sa prihláste do programu Skype.

Priečinok Skype v Prieskumníkovi súborov V priečinku Skype odstráňte súbor main.iscorrupt
Problém s prihlásením z dôvodu nastavení prehliadača Internet Explorer
Štandardný prehliadač Internet Explorer (IE) je dôležitou súčasťou systému Windows, od ktorého závisí mnoho nástrojov súvisiacich s internetom, vrátane fungovania programu Skype. Príčinou problémov s autorizáciou môže byť iba zlyhanie nastavení vstavaného prehľadávača. Ak chcete situáciu napraviť, obnovte pôvodné nastavenia prehliadača:
-
Zavrite všetky spustené okná obslužných programov. Otvorte IE prostredníctvom skratky na „Pracovnej ploche“, systémovej ponuke „Štart“alebo iným spôsobom, napríklad prostredníctvom „Vyhľadávania Windows“(v „prvej desiatke“sa otvorí osobitne od ponuky „Štart“).

Internet Explorer v časti „Hľadať“ Otvorte IE akýmkoľvek spôsobom - môžete použiť panel „Hľadať“
-
V pravom hornom rohu nájdite ikonu v tvare ozubeného kolieska naľavo od smajlíka alebo napravo od hviezdičky. Kliknite na ňu - zobrazí sa ponuka, v ktorej musíte zvoliť „Možnosti prehľadávača“. Týmto sa spustí ďalšie menšie okno.

Vlastnosti prehliadača V ponuke vyberte predposlednú položku „Možnosti prehliadača“
-
Rovnaké okno môžete zavolať iným spôsobom: kliknite na alt=- pod panelom s adresou sa zobrazí ďalší panel. Kliknite na „Nástroje“a potom na „Vlastnosti“.

Servisné menu Okno „Vlastnosti prehľadávača“je možné vyvolať prostredníctvom ponuky „Nástroje“
-
V novom okne prejdite priamo do bloku „Dodatočné“. Kliknite na tlačidlo „Resetovať“pod zoznamom parametrov.

Karta Rozšírené v nastaveniach IE Na karte „Spresnenie“kliknite na tlačidlo „Obnoviť“
-
V ďalšom sivom poli začiarknutím políčka vedľa položky odstráňte osobné informácie. Spustite proces resetovania údajov.

Vymazanie osobných údajov Začiarknite políčko „Odstrániť osobné údaje“a kliknite na tlačidlo „Obnoviť“
- Reštartujte počítač a skúste sa prihlásiť do programu Skype.
Video: Ako obnoviť nastavenia prehľadávača Internet Explorer
Správa „Vyskytla sa chyba. Skúste to znova. “
Tento druh zlyhania nastáva v dôsledku prítomnosti problémových súborov v adresári Skype na pevnom disku. Môžete sa ich zbaviť nasledovne:
-
Podržte klávesy Win a R na klávesnici a potom do zobrazeného okna Spustiť vložte príkaz% appdata% / Skype - kliknite na tlačidlo OK.

Riadok „Otvorené“ Otvorte priečinok Skype cez okno Spustiť
-
Ak Win a R nepracujú, manuálne otvorte priečinok AppData a v ňom Skype na systémovej jednotke v aktuálnom adresári profilu. Prípadne môžete spustiť okno na vykonávanie príkazov pomocou Vyhľadávania v systéme Windows.

Windows Search Vo Vyhľadávaní zadajte príkaz Spustiť a potom spustite aplikáciu pre počítač
- Vyhľadajte súbor shared.xml v zozname a odstráňte ho. Ak je adresár DbTemp prítomný, zbavte sa ho tiež.
- Ak sa DbTemp nenachádzal v otvorenom priečinku, zadajte do okna Spustiť ďalší príkaz% temp% / skype a kliknite na OK. V novom priečinku pre dočasné súbory už odstráňte DbTemp.
Rovnaká metóda pomáha, ak sa zobrazí správa „Skype sa nedá spustiť, pretože váš systém nie je k dispozícii. Reštartujte počítač a skúste to znova. “Použite ho, ak nefunguje jednoduché reštartovanie zariadenia.
Boli ste odpojení od siete, pretože používate zastaranú verziu
Ak sa na hlavnej obrazovke zobrazí upozornenie, že máte nainštalovanú zastaranú verziu aplikácie Messenger na četovanie s videom, musíte čo najskôr inovovať tento nástroj. Ako to urobiť, bolo podrobne popísané v časti „Ukončenie programu Skype“a aktualizácia programu “v tomto článku.

Ak správa naznačuje, že máte zastaranú verziu programu Skype, stiahnite si aktualizáciu z oficiálnych webových stránok
Účet pozastavený
Pri pokuse o prihlásenie môže dôjsť k zlyhaniu - systém si môže myslieť, že došlo k neoprávnenému pokusu o prihlásenie, a dočasne účet zablokovať (pozastaviť). V takom prípade musíte pokračovať v práci so svojím „účtom“obnovením starého hesla a nastavením nového:
-
Prejdite na túto oficiálnu stránku Skype: support.skype.com/en/account-recovery. Zadajte svoj e-mail, telefónne číslo alebo používateľské meno Skype.

Obnovenie účtu Ak chcete obnoviť svoj účet, zadajte v Skype svoju e-mailovú adresu, telefónne číslo alebo meno
-
Vyberte položku e-mailom, zadajte znaky skryté hviezdičkami a kliknite na modré tlačidlo „Poslať kód“.

Overenie totožnosti Zadajte do svojej e-mailovej adresy skryté znaky, aby ste sa uistili, že ste to práve vy
-
Otvorte list zaslaný na túto adresu, skopírujte kód a vložte ho do poľa na stránke Skype. Kliknite na „Ďalej“.

Zadanie kódu Napíšte kód, ktorý vám vývojár pošle e-mailom
-
Do dvoch nových polí zadajte svoje nové heslo. Buďte opatrní - musia sa zhodovať. Kliknite na „Ďalej“.

Resetovanie hesla Dvakrát zadajte nové heslo a kliknite na „Ďalej“
-
Ak systém schváli nové heslo, zobrazí sa správa s oznámením, že váš účet bol obnovený. Skúste sa prihlásiť do Skype.

Úspešná zmena hesla V správe o úspešnom obnovení prístupu k vášmu účtu Skype kliknite na „Ďalej“
Ak sa na prihlasovacej stránke zobrazí chyba „Vaše heslo bolo zmenené“, ale v skutočnosti ste ho nezmenili, musíte si čo najskôr resetovať toto heslo pomocou opísaných pokynov.
Chyba „Na tomto počítači už máte program Skype“
Používateľ niekedy zabudne, že už otvoril Skype a zadal svoje konto, znovu spustí program a pokúsi sa prihlásiť. V takom prípade sa zobrazí správa, že používateľ sa už na tomto zariadení nachádza v programe Skype. Tu už nezostáva nič, okrem správneho ukončenia aplikácie Messenger (cez zásobník systému Windows, ako je to popísané v časti „Ukončenie programu Skype“a aktualizácia programu „v tomto článku“), a potom ho znova zadajte.
Internet sa unavil a zaspal
Ak nie je k dispozícii pripojenie na internet, prihlásenie do služby Skype bude nemožné. O tom druhom môžu svedčiť chyby ako: „Internet je unavený a zaspal“, „Nedá sa nadviazať spojenie“, „Momentálne Skype nie je k dispozícii.“Čo robiť v tomto prípade? Skontrolujte, či máte skutočne prístup k sieti - otvorte ľubovoľnú webovú stránku v ľubovoľnom prehliadači. Ak sa stránky nenačítajú, zavolajte poskytovateľovi a zistite, čo je príčinou nedostatku internetu.

Pri vstupe do aplikácie Skype môže byť problém so sieťou - skontrolujte, či máte v počítači internet
Ak je prístup v poriadku, pokúste sa prihlásiť znova. Ak zlyhá tiež, vypnite antivírus a bránu Windows Firewall. Prvý program môžete deaktivovať cez zásobník, ak nepoužívate štandardný program Windows Defender, ale program tretej strany. Teraz sa pozrime na to, ako dočasne vypnúť ochranu „Firewall“:
-
Spustite „Ovládací panel“na obrazovke pomocou ikony na „Pracovnej ploche“alebo prostredníctvom panela „Hľadať“alebo ponuky „Štart“. Do vyhľadávacieho poľa zadajte slovo „panel“.

„Ovládací panel“vo „Vyhľadávaní“ Do vyhľadávacieho poľa zadajte „panel“a vo výsledkoch otvorte aplikáciu pre počítač
-
Univerzálny spôsob spustenia je použitie okna „Spustiť“. Držte Win a R a v poli typ control. Vykonajte to pomocou klávesu Enter alebo OK.

Riadiaci príkaz V riadku malého okna zadajte príkazové ovládanie a kliknite na OK
-
Na paneli otvorte sekciu s „Firewall“- bude to druhá v zozname.

Ovládací panel Nájdite a spustite „Windows Defender Firewall“
-
V ľavom stĺpci kliknite na odkaz Povoliť alebo Zakázať.

Povolenie a zakázanie Kliknutím na tento odkaz deaktivujete bránu Windows Defender Firewall
-
Začiarknite políčko vedľa možnosti „Zakázať“pre verejnú alebo súkromnú sieť v závislosti od toho, aké pripojenie používate. Ak si nie ste istí typom svojej siete, deaktivujte ochranu pre dvoch naraz. Kliknite na OK.

Označenie položky, ktorú chcete zakázať Začiarknite položky „Zakázať“a kliknite na OK
-
V sekcii „Firewall“sa okamžite objavia červené štíty - to znamená, že štandardný nástroj je zakázaný, môžete sa pokúsiť prihlásiť do programu Skype.

Zakázaná brána firewall Po deaktivácii brány firewall skontrolujte, či sa môžete prihlásiť do programu Skype
Ak program Skype ukazuje, že nemáte internet, ale v skutočnosti ho máte vo svojom počítači, skúste program aktualizovať alebo preinštalovať.
Video: Ako povoliť alebo zakázať bránu firewall systému Windows
Problémy s prihlásením po aktualizácii
Ak po nasledujúcej aktualizácii programu narazíte na problémy, vyskúšajte nasledujúce metódy opísané v predchádzajúcich častiach článku:
- obnoviť nastavenia IE;
- odstránenie zdieľaných súborov s príponami xml a lck v adresári Skype v priečinku AppData;
- odstránením priečinka profilu v rovnakom priečinku Skype.
Skontrolujte stav Skype na tejto oficiálnej stránke a uistite sa, že prihlasovacie služby fungujú ako obvykle. Mala by byť normálna pre všetky položky v zozname. V opačnom prípade budete musieť počkať, kým vývojár prijme opatrenia na odstránenie zlyhania autorizácie.

Oproti každej položke v zozname by malo byť slovo Normal - to znamená, že všetky služby Skype fungujú
Skype žiada o účet Microsoft
Od januára 2018 sa používatelia už nemôžu prihlásiť na Skype pomocou Facebooku. Namiesto toho musíte prepojiť svoj účet Microsoft s účtom Skype. Bez nej je v súčasnosti vstup do posla nemožný. Ak vás systém pri nasledujúcej autorizácii požiada o vytvorenie „účtu“spoločnosti Microsoft, ale tento účet nemáte, vytvorte ho takto:
-
Prejdite na stránku na vytváranie účtov Microsoft. Tu si môžete vytvoriť „účet“prostredníctvom telefónneho čísla alebo si samostatne vymyslieť názov svojej pošty Microsoft, to znamená prihlasovacie meno. Telefón je najjednoduchší a najrýchlejší, takže si ho zvážme.

Vytvorte si účet Microsoft Kliknutím na prvý riadok otvoríte ponuku so zoznamom krajín
-
Kliknutím na prvý riadok zobrazíte zoznam so zoznamom krajín, vyberte svoju a zadajte svoje kontaktné číslo.

Zoznam krajín a číselné kódy Zo zoznamu vyberte svoju krajinu a zodpovedajúci kód telefónu
- Na váš telefón príde SMS s kódom - napíšte ho do poľa na stránke na vytvorenie.
- Vymysli si heslo - zadajte ho do dvoch polí. Určite si to zapamätajte, alebo si to lepšie zapíšte.
- Zadajte captcha (znaková sada) a potvrďte vytvorenie „účtu“.
Keď je účet pripravený, pokračujte v prepojení svojho účtu Microsoft s „účtom“Skype:
-
Na prihlasovacej stránke zadajte podrobnosti o účte Microsoft, ktorý ste práve vytvorili, a prihláste sa.

Prihláste sa pomocou svojho účtu Microsoft Zadajte údaje zo svojho konta Microsoft
-
Kliknite na „Pokračovať“.

Tlačidlo Pokračovať Kliknite na tlačidlo „Pokračovať“
-
Na nasledujúcej stránke sa program opýta, či už máte účet Skype. Kliknite na „Áno“.

Prepojenie s vašim účtom Skype Kliknutím na „Áno“tieto dva účty prepojíte
-
Napíšte údaje zo svojho účtu Skype. Kliknite na „Kombinovať účty“. Týmto sa prihlásite do svojho starého profilu Skype - bude už prepojený s vaším kontom Microsoft.

Zlúčenie účtov Zadajte údaje z „účtu“„Skype“a skombinujte oba účty
Video: Ako vytvoriť účet Microsoft
V telefóne s Androidom sa nedá prihlásiť do Skype, hoci je k dispozícii internet
Ak ste si istí, že vo vašom prístroji funguje internet, ale stále sa nemôžete prihlásiť na Skype do telefónu, skontrolujte činnosť prihlasovacích služieb pomocou metódy popísanej v tomto článku v časti „Problémy s prihlásením po aktualizácii“. Okamžite tiež reštartujte mobilné zariadenie - pravdepodobne ide o jediné zlyhanie mobilného operačného systému. Potom môžete už pokračovať v nižšie uvedených postupoch, ak zlyhajú iné možnosti.
Aktualizácia mobilného operačného systému
Od roku 2017 spoločnosť Microsoft, vlastník Skype, deaktivovala tohto Messenger pre zariadenia s Androidom 4.0.1 a starším. Ak ste mobilný operačný systém neaktualizovali dlho, urobte to. Musíte prebiť telefón.

Skontrolujte nastavenia čísla verzie Androidu, ktorú máte momentálne nainštalovanú
Novú verziu môžete nainštalovať pomocou špeciálneho špeciálneho softvéru od výrobcu smartfónu alebo tabletu, ktorý je nainštalovaný v počítači. Ak je na serveri pre vaše zariadenie k dispozícii aktualizácia „operačného systému“, pomôcka v počítači nainštaluje všetko sama - stačí tento proces spustiť v špeciálnej sekcii, napríklad v ponuke „Nástroje“. blok, ak hovoríme o softvéri Kies pre smartfóny Samsung. Niektoré spoločnosti tiež povoľujú aktualizácie operačného systému „bezdrôtovo“bez použitia ďalšieho softvéru.

Aktualizáciu firmvéru smartfónu spustite pomocou špeciálneho špeciálneho programu
Ak takýto program nemáte alebo neviete, ako firmvér ručne vyrobiť, obráťte sa na servisné stredisko špecialistom - bude vám dodaný nový „Android“, na ktorom bude Skype fungovať.
Vymazanie medzipamäte Skype a histórie
Keď používateľ komunikuje v rozhovoroch, posol zhromažďuje veľa informácií vo svojej vyrovnávacej pamäti. Ak je plný, program sa spustí pomaly a môžu sa vyskytnúť aj problémy s autorizáciou. Ak chcete z tohto úložiska odstrániť všetky údaje, postupujte takto:
-
V ponuke „Android“otvorte sekciu nastavení - ikonu v podobe ozubeného kolieska. V závislosti od verzie operačného systému prejdite na Aplikácie, Správca aplikácií alebo Správa aplikácií. Na karte „Všetko“alebo „Stiahnuté“vyhľadajte Skype.

Správa aplikácií V nastaveniach vyhľadajte časť „Správa aplikácií“a potom v zozname vyhľadajte Skype
-
Na stránke s informáciami o pomôcke klepnite na „Vymazanie údajov“. V dialógovom okne potvrďte akciu.

Odstraňujú sa údaje Potvrďte vymazanie údajov Skype
-
Teraz kliknite na tlačidlo „Vymazať vyrovnávaciu pamäť“a tiež potvrďte vymazanie súborov. Teraz sa skúste znova prihlásiť do programu Skype.

Opätovné prihlásenie do Skype Skúste sa znova prihlásiť do Skype
Aktualizácia alebo preinštalovanie aplikácie Messenger
Problém s autorizáciou je možné vyriešiť aktualizáciou samotného pomocného programu: ak máte zastaranú verziu, program odmietne pracovať. Ak ste predtým nenainštalovali automatickú aktualizáciu svojich aplikácií, urobte to manuálne: choďte na Play Market a otvorte v ňom sekciu „Moje aplikácie“, nájdite tam Skype a klepnite na „Aktualizovať“- obchod stiahne potrebné súbory a nainštalujte ich do systému.

Na karte „Moje aplikácie a hry“vyhľadajte Skype a kliknite na „Aktualizovať“
Ak aktualizácia nepomohla, urobte ďalšie opatrenie - úplne odinštalujte a znova nainštalujte program prostredníctvom rovnakého trhu Play:
- Na tej istej stránke o aplikácii s tlačidlom na vyčistenie medzipamäte klepnite na druhé tlačidlo „Odstrániť“. Kliknite na „Áno“, čím potvrdíte, že sa chcete Skypeu, aj keď na chvíľu, zbaviť.
- Reštartujte zariadenie a potom otvorte Play Market - program odporúčame nainštalovať práve na tento oficiálny zdroj. V hornej časti vyhľadávacieho panela začnite okamžite zadávať meno posla. Vo výsledkoch vyhľadávania otvorte stránku obchodu, ktorá sa okamžite zobrazí, ak máte rýchly internet.
- Na stránke s popisom obslužného programu môžete aplikáciu aj odinštalovať - stačí kliknúť na príslušné tlačidlo. Ak ste Skype v nastaveniach už odinštalovali, klepnite na zelené tlačidlo Inštalovať.
- V dialógovom okne kliknite na „Prijať“. Ak máte vo svojom zariadení dostatok miesta, obchod si stiahne a doručí samotný program. Počkajte na koniec postupu.
- Po dokončení procesu sa zobrazí nové zelené tlačidlo „Otvoriť“- kliknite naň. Zadajte svoje prihlasovacie údaje.
Ak sa nemôžete prihlásiť do programu Skype, skúste sa najskôr prihlásiť do svojho účtu na webovej stránke programu a skontrolujte tiež prihlasovacie služby Skype. Ak to nefunguje, úplne sa odhláste zo Skypu cez zásobník Windows a znova sa prihláste, preinštalujte alebo jednoducho aktualizujte obslužný program. Pomôcť môže aj odstránenie problematických súborov na systémovej jednotke týkajúcich sa Skype a obnovenie nastavení prehliadača Internet Explorer.
Odporúča:
Ako Sa Zbaviť Kondenzácie A Vlhkosti V Pivnici Alebo Suteréne A Prečo Sa To Deje

Príčiny vzniku kondenzácie a vlhkosti v pivnici alebo suteréne. Rôzne metódy na odstránenie problému, ľudové prostriedky na zvlhčenie. Boj proti plesniam. Prevencia
Prečo A čo Robiť, Ak Prehliadač Google Chrome Tieto Stránky Neotvorí - Uveďte Hlavné Dôvody A Popíšte Riešenia Problému

Prehliadač Google Chrome z nejakého dôvodu neotvára stránky. Riešenie vyčistením medzipamäte, úpravou súboru hostiteľov, vyčistením registra, preinštalovaním prehliadača atď
Prečo Chcete Spať Stále: Dôvody A Spôsob Riešenia

Prečo chceš spať stále. O akých chorobách môže ospalosť hovoriť počas dňa? Čo možno urobiť pre zlepšenie stavu
Prečo Sa Moja Stránka Webu Odnoklassniki V Počítači Neotvára: Dôvody A Riešenia

Prečo sa Odnoklassniki neotvára. Spôsoby riešenia problému. Ručná konfigurácia operačného systému a použitie špeciálnych programov
Chlapec Leonty, Ktorý Sa Stal Vikou - čo Sa S Ním Deje Teraz
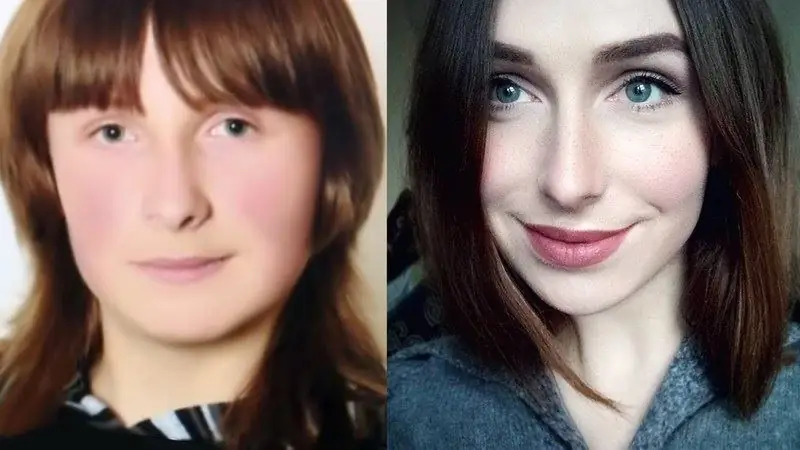
Čo sa stalo s transsexuálom Leontym Laputinom, ktorý sa vždy cítil ako dievča. Aký bol jeho / jej život
