
Obsah:
2025 Autor: Bailey Albertson | [email protected]. Naposledy zmenené: 2025-01-23 12:47
Nastavenia prehľadávača Yandex: kde nájsť, čo sú a ako zmeniť
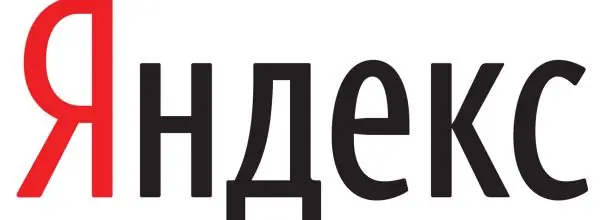
Každý prehliadač je možné a mali by ste si prispôsobiť sami. Pozrime sa na ponuku nastavení, ktoré je možné zmeniť v Yandex. Browser, a na spôsob ukladania a prenosu zmenených možností do iného zariadenia.
Obsah
-
1 Aké nastavenia sú k dispozícii v prehliadači Yandex, kde sa nachádzajú a ako ich meniť
- 1.1 Možnosti zmeny vzhľadu prehliadača
- 1.2 Zmena nastavení servera proxy a šifrovania podľa GOST
- 1.3 Synchronizácia údajov prehliadača pomocou zdieľaného účtu
- 1.4 Zlepšenie rýchlosti internetu v sekcii „Turbo“
- 1.5 Experimentálne funkcie
- 1.6 Výber vyhľadávacieho nástroja a zapnutie hlasového asistenta
- 1.7 Blokovanie nevhodných reklám
- 1.8 Vymazanie histórie sťahovania a odosielanie správ o zlyhaní do prehliadača Yandex
- 1.9 Nastavenie písma a mierky stránky
- 1.10 Zmena jazyka rozhrania a nastavenie prekladu stránky
- 1.11 Výber priečinka na načítanie súborov
- 1.12 Video: Nastavenia prehliadača Yandex
-
2 Ako resetovať všetky nastavenia prehľadávača Yandex
- 2.1 Video: Ako obnoviť nastavenia prehliadača Yandex
- 2.2 Ako obnoviť nastavenia prehľadávača Yandex
- 3 Ako preniesť nastavenia prehľadávača Yandex do iného počítača
Aké nastavenia sú k dispozícii v prehliadači Yandex, kde sa nachádzajú a ako ich zmeniť
Do bloku s nastaveniami môžete prejsť iba dvoma kliknutiami:
-
Kliknite na ľavé tlačidlo myši na ikonu v tvare troch vodorovných čiar v pravom hornom rohu okna.

Ikona ponuky prehliadača Kliknite na ikonu s tromi riadkami
-
V zozname kliknite na položku „Nastavenia“.

Zoznam sekcií v ponuke prehliadača V ponuke vyberte sekciu „Nastavenia“
Otvorí sa interná karta Yandex Browser, ktorá obsahuje hlavné parametre nastavenia.
Možnosti zmeny vzhľadu prehliadača
V časti „Nastavenia vzhľadu“môžete zmeniť rozhranie programu. V predvolenom nastavení sú všetky položky v tomto bloku povolené. Ak ich chcete deaktivovať, jednoducho zrušte začiarknutie políčok. Zvážme každú možnosť zvlášť:
-
zobraziť tlačidlo Yandex. Nachádza sa naľavo od panela s adresou vo forme písmena „I“. Kliknutím na ňu prejde používateľ na vyhľadávač s rovnakým menom;

Tlačidlo Yandex Tlačidlo „Yandex“sa nachádza naľavo od panela s adresou prehliadača
- zobraziť adresy stránok v „Inteligentnom riadku“ako „Doména> názov“. Ak je táto položka povolená, namiesto zvyšku adresy sa zobrazí doména (adresa hlavnej stránky webu) a názov aktuálnej stránky;
- otvorte hlavnú stránku webu kliknutím na jeho doménu v inteligentnej linke. Ak potrebujete rýchlo prejsť na domovskú stránku konkrétneho zdroja, kliknite na doménu (časť adresy, ktorá sa nachádza na začiatku panela s adresou);
-
Zobraziť tlačidlá Kopírovať a Zdieľať v SmartBoxe. Táto možnosť vám umožňuje rýchlo skopírovať odkaz na webovú stránku alebo ju zdieľať na sociálnej sieti: Vkontakte, Facebook, Twitter a Odnoklassniki;

Tlačidlá kopírovania a zdieľania Tlačidlá „Kopírovať“a „Zdieľať“pomáhajú rýchlo skopírovať odkaz na zdroj a zdieľať ho s priateľmi na akejkoľvek sociálnej sieti
-
ukážte na „inteligentnej linke“tlačidlo na povolenie režimu čítania. Nachádza sa v paneli s adresou ihneď po ikone obnovenia stránky. V režime čítania vidíte iba samotný článok bez vyskakovacích reklám, ktoré narúšajú vnímanie informácií. Môžete si zvoliť farbu písma a pozadia, ktorá je pohodlná pre vaše oči;

Tlačidlo režimu čítania Režim čítania umožňuje používateľom čítať články v pohodlnom formáte
- vypnite animácie na pozadí, aby ste šetrili energiu batérie. Animácia zvyšuje spotrebu energie zariadenia. Ak chcete zabrániť rýchlemu vybitiu batérie, začiarknite políčko vedľa tejto možnosti;
- zobraziť animované pozadie na novej karte vo vysokom rozlíšení. Ak chcete, aby bol váš prehliadač pekne navrhnutý, povoľte túto položku;
-
ukážte informačný kanál osobných odporúčaní na novej karte Zen. Zen obsahuje popis článkov, ktoré vám Yandex Browser odporúča osobne prečítať. Výber sa vykonáva na základe vašich vyhľadávacích dopytov a zoznamu tých stránok, ktoré boli navštívené. Pás s nástrojmi sa nachádza pod panelom so záložkami na každej novej otvorenej karte;

Zen feed v prehliadači Yandex Informačný kanál odporúčaní prehľadávača sa nachádza pod lištou záložiek
- zvýraznite aktívnu kartu. Ak je táto možnosť povolená, nestratíte aktuálnu kartu z mnohých otvorených stránok;
- povoliť prezeranie online videí v samostatnom okne. Filmy alebo iba krátke videá sa v takom prípade prehrávajú oddelene od otvorených kariet, to znamená v novom okne.
Zmena nastavení servera proxy a šifrovania podľa GOST
V bloku „Sieť“môže používateľ prehliadača Yandex nakonfigurovať server proxy na svojom počítači pomocou tlačidla „Zmeniť nastavenia servera proxy“. Takto sa zabezpečí anonymita na internete. Vaša skutočná adresa IP, čo znamená vašu skutočnú polohu, bude skrytá pred ostatnými používateľmi siete.
Ak potrebujete prejsť na web, napríklad www.gosuslugi.ru, ktorý používa šifrovanie podľa algoritmov GOST, začiarknite políčko naľavo od položky „Pripojiť k webom pomocou šifrovania podľa GOST“. V takom prípade musíte mať nainštalovaný obslužný program „CryptoPro CSP“. Je k dispozícii na oficiálnej webovej stránke.
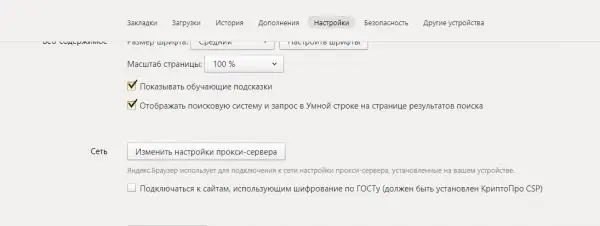
V bloku "Sieť" môžete nakonfigurovať proxy server a prejsť na zdroje, ktoré používajú šifrovanie podľa GOST
Synchronizácia údajov prehliadača so zdieľaným účtom
Synchronizácia sa konfiguruje v prvom bloku karty „Nastavenia“. Umožňuje vám presunúť všetky záložky, heslá, históriu prehliadania, nastavenia prehliadača a ďalšie parametre prehľadávača Yandex do ďalších zariadení. Je to možné vďaka všeobecnému účtu Yandex. Ak chcete vykonať synchronizáciu, prihláste sa do svojho účtu. To je obzvlášť výhodné, ak potrebujete pracovať v prehliadači Yandex na počítači niekoho iného.
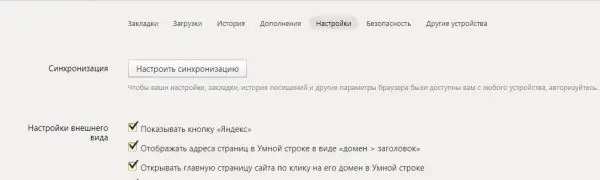
Synchronizácia obnoví všetky dáta prehliadača Yandex na iných zariadeniach vrátane nastavení programu
Zlepšenie rýchlosti internetu v sekcii „Turbo“
Tento parameter umožňuje zrýchliť program, ak sa znížila rýchlosť internetu. Tu môžete zvoliť nasledujúce hodnoty:
- „Automaticky zapnúť pomalé pripojenia.“Ak tento režim nechcete zakaždým ručne povoliť;
- "Vždy zapnutý". Môže sa použiť, ak je rýchlosť internetového pripojenia vždy nízka;
- "Vypnutý". Túto hodnotu vyberte, ak ste si istí, že rýchlosť internetu sa nikdy nespomalí.
Môžete tiež aktivovať oznámenia o zmene rýchlosti pripojenia a povoliť kompresiu videa. Predvolene sú tieto možnosti začiarknuté.
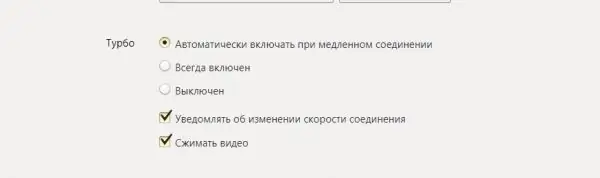
Zvýšte rýchlosť internetu v sekcii „Turbo“
Experimentálne vlastnosti
Nie každý používateľ prehliadača Yandex vie, že má skryté nastavenia. Nazývajú sa experimentálne funkcie a nachádzajú sa v samostatnej tajnej sekcii.
Tajnú sekciu otvoríte zadaním adresy: browser: // flags / do panela prehliadača.
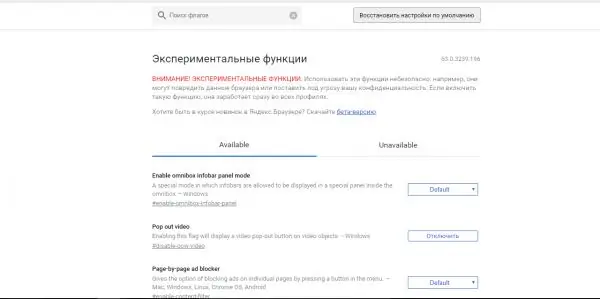
Zmena parametrov v experimentálnom okne nie je bezpečná
Prečo sú užitočné experimentálne funkcie:
- zvýšiť výkon prehliadača a zvýšiť rýchlosť práce v ňom (experimentálne funkcie plátna, predikcia rolovania, Simple Cache pre HTTP a ďalšie);
- blokovať reklamy (blokovanie reklám Page-by-page);
- zahŕňajú animáciu (efekty animácie), vizuálne efekty rozmazania a odrazu a ďalšie.
Ak zistíte, že sa prehliadač spomalil, kliknite na tlačidlo „Obnoviť predvolené nastavenia“. Všetky zmeny vykonané v tomto okne budú zahodené.
Výber vyhľadávacieho nástroja a zapnutie hlasového asistenta
V bloku „Hľadať“vyberte vyhľadávací nástroj pre „Smart Line“. Môže to byť Yandex, Google, Mail. Ru, DuckDuckGo a Wikipedia.
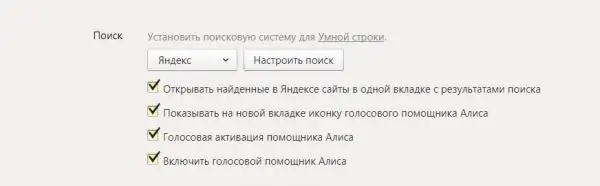
Parametre, ktoré sa majú zmeniť v sekcii „Vyhľadávanie“v nastaveniach Yandex
K dispozícii sú tiež nasledujúce parametre:
- otváranie webov nájdených v serveri Yandex na tej istej karte s výsledkami vyhľadávania. To je nepríjemné, pretože sa vždy vrátite na stránku s výsledkami vyhľadávania a opustíte nájdený web.
-
zobrazením ikony hlasového asistenta „Alice“na novej karte. Je to modro-fialové tlačidlo vľavo od informačného kanála odporúčaní Zen. Po kliknutí na ňu používateľ vysloví otázku a výraz „Alice“poskytne výsledok vyhľadávania na internete pomocou vyhľadávacieho nástroja „Yandex“;

Tlačidlo na aktiváciu hlasového asistenta "Alice" Stlačte tlačidlo a odošlite požiadavku
- hlasová aktivácia asistentky "Alice". Pomocou tejto možnosti môžete aktivovať "Alice" bez kliknutia na tlačidlo na novej karte;
- zapnutie hlasovej asistentky „Alice“. Ak túto možnosť nechcete používať, môžete ju deaktivovať zrušením začiarknutia políčka.
Blokovanie nevhodných reklám
Vývojári spoločnosti Yandex ponúkajú vlastný vstavaný blokovač reklám. Môžete povoliť dve možnosti:
- blokovať šokujúce reklamy: bannery s erotickými, pornografickými obrázkami a fotografiami katastrof, obetí násilia, chorôb orgánov atď.;
- blokovanie reklám, ktoré bránia pri prehliadaní: blikajúce obrázky; okná a karty, ktoré sa otvoria po kliknutí na prázdne miesto na stránke.
Zbavte sa vyššie uvedených nevhodných obrázkov na internete začiarknutím políčka vedľa týchto položiek.
Ak si chcete pozrieť, ktoré obrázky boli zablokované, kliknite na tlačidlo „Blokované obrázky“. Ak chcete zabrániť blokovaniu práce na určitých weboch, pridajte ich do špeciálneho zoznamu kliknutím na tlačidlo „Výnimkové weby“.
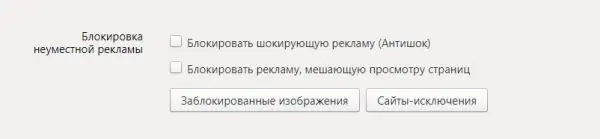
Ak chcete blokovať nevhodné reklamy, začiarknite políčka s rovnakým názvom
Vymazanie histórie sťahovania a odosielanie správ o zlyhaní do prehliadača Yandex
Sekcia „Osobné údaje“vám umožňuje aktivovať tipy pri písaní adries webových stránok a vyhľadávacích dotazov, aby ste mohli zostaviť správy o zlyhaní a štatistiku používania prehliadača. Špeciálna funkcia Nesledovať odosiela webovým zdrojom žiadosť so žiadosťou, aby nesledovali vaše údaje.
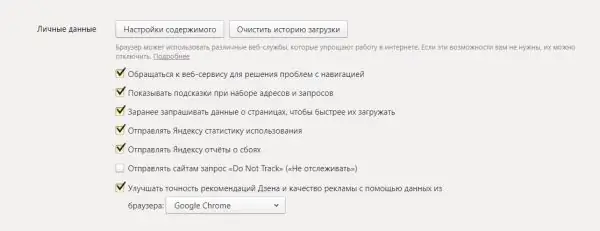
Zmeňte nastavenia v sekcii „Osobné informácie“
Ak sa chcete zbaviť zoznamu súborov, ktoré boli stiahnuté pomocou prehľadávača, postupujte takto:
- Kliknite na tlačidlo „Vymazať históriu sťahovania“.
- Vyberte, ako dlho trvá odstránenie informácií.
-
Skontrolujte typy údajov, ktoré musíte odstrániť z pamäte prehliadača: história prehliadania a sťahovania, súbory vyrovnávacej pamäte, heslá, cookies, informácie o automatickom vyplňovaní formulárov.

Odstraňuje sa história sťahovania, návštevy a ďalšie údaje Odstráňte z prehliadača nepotrebné údaje
- Kliknite na „Vymazať históriu“.
V sekcii „Nastavenia obsahu“môžete povoliť alebo zakázať nasledujúce možnosti:
- ukladanie cookies;
- vyskakovacie okná;
- Flashový obsah na webových stránkach;
- Snímky;
- JavaScript;
- spracovanie protokolov.
Nastavenie písma a mierky stránky
V bloku „Webový obsah“môžete zvoliť typ písma, jeho veľkosť, upraviť mierku stránky. Toto prispôsobené nastavenie textu je obzvlášť dôležité pre používateľov so zrakovým postihnutím.
Ak potrebujete inštruktážne tipy, začiarknite príslušné políčko. Druhý parameter zobrazí vyhľadávač a dopyt, ktorý ste doň napísali, v „Inteligentnom riadku“na karte s výsledkami vyhľadávania.
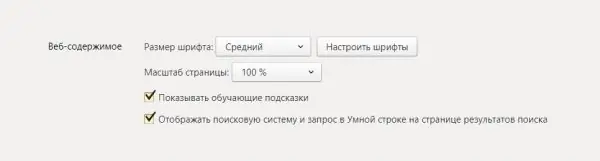
Prispôsobte si nastavenie písma a mierku stránky
Zmena jazyka rozhrania a nastavenie prekladu stránky
V sekcii „Jazyky“môžete nakonfigurovať preklad stránok z cudzích jazykov.

Sekcia „Jazyky“obsahuje nasledujúce možnosti nastavenia jazykov a prekladu
V tejto časti môžete zmeniť nasledujúce parametre:
- „Ponúknuť preklad stránok, ktoré sa líšia od jazyka rozhrania.“To je nevyhnutné pre ľudí, ktorí nerozumejú významu toho, čo je napísané v angličtine alebo inom jazyku;
- "Pri zvýrazňovaní textu ponúknuť preklad slov a fráz." Táto možnosť je vhodná pre ľudí, ktorí študujú cudzí jazyk alebo ktorí všeobecne rozumejú významu písaného textu, ale nevedia preložiť jediné slovo alebo frázu;
- "Preložiť slová tak, že umiestnite kurzor myši a stlačte kláves Shift."
Kliknutím na tlačidlo „Nastavenia jazyka“sa otvorí okno s nasledujúcimi parametrami:
- pridať jazyk;
- zmeniť jazyk rozhrania;
-
povoliť kontrolu pravopisu v jazyku rozhrania a ďalších jazykoch pridaných do ľavého stĺpca.

Nastavenie jazyka Pridajte jazyky, povoľte kontrolu pravopisu a zmeňte jazyk rozhrania v okne „Jazyky“
Výber priečinka na stiahnutie súborov
V tejto časti môžete zmeniť priečinok, do ktorého sa budú sťahovať súbory z Internetu. Predvolene sa nazýva Stiahnutie alebo „Stiahnutie“. Ak chcete vložiť iný priečinok, kliknite na „Zmeniť“a zadajte cestu pomocou „Prieskumníka Windows“, ktorý sa otvorí.
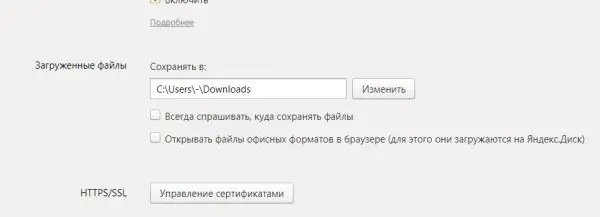
V tejto časti môžete zmeniť priečinok na sťahovanie súborov z Internetu
Ak potrebujete neustále meniť priečinok na stiahnutie, začiarknite políčko naľavo od možnosti „Vždy sa opýtať, kam uložiť súbory“. Ak potrebujete iba prezerať dokumenty v kancelárskych formátoch a nie ich sťahovať, začiarknite políčko „Otvárať súbory v kancelárskych formátoch v prehliadači“. Najskôr sa dokument otvorí v prehliadači Yandex a ak sa rozhodnete, že ho vo svojom počítači potrebujete, stiahnite si ho.
Video: Nastavenia prehliadača Yandex
Ako vynulovať všetky nastavenia prehľadávača Yandex
Prehliadač Yandex má možnosť obnoviť (obnoviť parametre na pôvodné hodnoty) všetkých nastavení:
- Otvorte kartu so základnými nastaveniami. V dolnej časti stránky nájdite tlačidlo Zobraziť rozšírené nastavenia.
- Nájdite sekciu „Obnoviť nastavenia prehliadača“. Kliknite na „Obnoviť nastavenia“.
-
Svoju akciu potvrďte kliknutím na „Obnoviť“v novom malom okne.

Obnovenie výrobných nastavení Potvrďte, že chcete resetovať všetky parametre na pôvodné hodnoty
Potom uvidíte, že:
- všetky rozšírenia prehľadávača sú zakázané;
- všetky osobné údaje a pripnuté karty boli odstránené;
- predvolený vyhľadávací nástroj je späť;
- vyrovnávacia pamäť je vymazaná.
Video: ako obnoviť nastavenia prehliadača Yandex
Ako obnoviť nastavenia prehliadača Yandex
Nastavenia Yandex môžu byť zmätené. Napríklad po nainštalovaní programu sa môže vyhľadávací modul zmeniť. Spolu so softvérom si môžete stiahnuť Sputnik@mail. Ru alebo Guard@mail. Ru.
Aby ste sa vyhli takýmto situáciám, vývojári spoločnosti Yandex odporúčajú nainštalovať „Správcu prehliadača“. Program vás upozorní, keď programy tretích strán budú chcieť zmeniť nastavenia vášho prehliadača bez vášho vedomia. Správca vám tiež umožní vrátiť všetky tieto zmeny späť.
Ak chcete vyhľadávací nástroj vrátiť na svoje miesto, musíte z počítača odstrániť programy spojené s vyhľadávaním Mail. Ru:
-
Kliknite na tlačidlo Štart na spodnej lište systému Windows alebo na klávesnici.

Ponuka Štart v počítači V ponuke „Štart“otvorte „Ovládací panel“
-
Otvorte ponuku Ovládací panel a potom položku Programy a súčasti.

Okno na ovládacom paneli Vyberte sekciu „Programy a funkcie“
-
V zozname nájdite „Sputnik“alebo „Guard“. Kliknite na položku pravým tlačidlom myši a zvoľte „Odstrániť“.

Okno Programy a funkcie V zozname nájdite programy súvisiace s Mail. Ru.
- Teraz skontrolujte sekciu Spustenie počítača. Ak to chcete urobiť, podržte stlačené klávesy Ctrl + Shift + Delete.
- Vyberte sekciu „Správca úloh“.
-
Prejdite na blok „Spustenie“. Vypnite procesy s názvami Mail. Ru. Ak to chcete urobiť, kliknite ľavým tlačidlom myši na proces, ktorý chcete vybrať, a potom kliknite na tlačidlo „Zakázať“nižšie.

Karta Spustenie Nájdite a deaktivujte procesy súvisiace s Mail. Ru
- Prejdite v prehliadači Yandex do sekcie „Nastavenia“. Nájdite blok „Hľadať“a nastavte požadovaný vyhľadávací modul.
Ak ste stratili ďalšie nastavenia, môžete ich získať späť odstránením profilu v sekcii „Nastavenia“a opätovnou synchronizáciou. O synchronizácii si povieme v nasledujúcej časti článku.
Ako preniesť nastavenia prehľadávača Yandex do iného počítača
Synchronizácia vám pomôže preniesť zmenené nastavenia prehľadávača do iného počítača. Obnovte nastavenia prehliadača na inom zariadení takto:
- Otvorte kartu „Nastavenia“.
- V prvom bloku „Synchronizácia“kliknite na „Konfigurovať synchronizáciu“.
-
Prehliadač vás presunie na inú kartu. Ak ste sa už v tomto prehliadači prihlásili do svojej poštovej schránky Yandex a uložili ste svoje heslo, systém najskôr ponúkne tento účet. Ak chcete uložiť nastavenia v tomto účte, kliknite na možnosť „Povoliť synchronizáciu“. V opačnom prípade kliknite na možnosť „Povoliť s iným účtom“.

Synchronizácia s účtom Yandex Zapnite synchronizáciu s účtom
-
Prejdete na prihlasovaciu stránku. Ak máte e-mailový účet, zadajte údaje z neho. V opačnom prípade kliknite na „Vytvoriť účet“.

Prihláste sa do svojho účtu Yandex Prihláste sa do systému
-
Vyplňte všetky polia: meno, priezvisko, prihlásenie, heslo, číslo mobilného telefónu. Kliknutím na „Získať kód“potvrďte svoje telefónne číslo.

Registrácia účtu Yandex Vyplňte formulár na registráciu účtu Yandex
- Zadajte kód a kliknite na „Potvrdiť“.
- Kliknite na žlté tlačidlo „Registrovať“.
-
Systém otvorí kartu, na ktorej vás upozorní, že synchronizácia je nastavená a pripravená na prácu. Taktiež ponúkne inštaláciu „Yandex. Disk“na ukladanie všetkých vašich údajov do cloudu. Kliknutím na „Zavrieť okno“, „Inštalovať Yandex. Disk“alebo „Zmeniť nastavenie“zobrazíte a zmeníte množinu synchronizovaných údajov.

Upozornenie na synchronizáciu pripravené na prácu Synchronizácia údajov s účtom Yandex je povolená
-
Uistite sa, že je začiarknutie vedľa všetkých položiek, ktoré chcete synchronizovať, vrátane nastavení.

Sada parametrov pre synchronizáciu Vyberte možnosti na synchronizáciu
- Kliknite na tlačidlo „Zavrieť okno“. Teraz sa môžete bezpečne prihlásiť do svojho účtu Yandex na iných zariadeniach: uvidíte všetky záložky, nastavenia a ďalšie údaje, ktoré boli v pôvodnom počítači.
V prehliadači Yandex Browser existuje veľa nastavení, od parametrov vzhľadu prehliadača a výberu priečinka na stiahnutie, až po blokovanie reklám, zmena adresy IP a hlasové vyhľadávanie pomocou Alice. Všetky hlavné parametre sa vám zobrazia po dvoch kliknutiach myšou. Nastavenia môžete uložiť do svojho účtu Yandex a synchronizáciou ich presunúť do prehľadávača na inom zariadení. Ak sa vám nepáčia parametre, ktoré boli predtým nastavené v prehliadači, obnovte ich na pôvodné hodnoty.
Odporúča:
Ktorý Epilátor Je Lepší Na Domáce Použitie - Laserové A Iné Typy, Na Oblasť Tváre A Bikín, Možnosti Pre Citlivú Pokožku, Základné Parametre A Užívateľské Recenzie
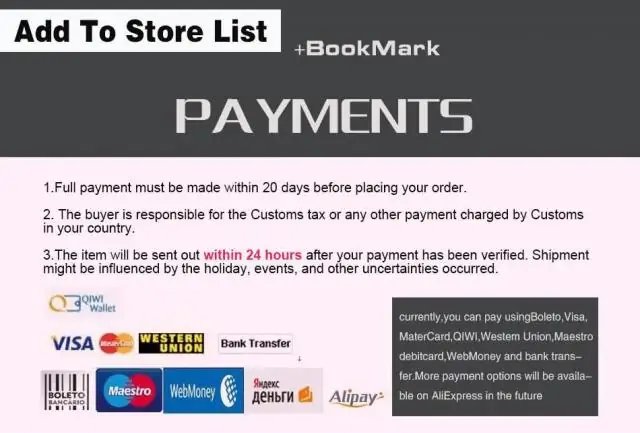
Vymenovanie a typy epilátorov. Opis činnosti zariadení. Ako si spomedzi nich vybrať to najlepšie. Aké sú pravidlá starostlivosti o neho. Recenzie najlepších značiek
Pánty Sklenených Dverí: Odrody, Dizajnové Prvky A Spôsob Správnej Inštalácie A Nastavenia

Typy pántov na sklenené dvere: podľa typu konštrukcie, spôsobu montáže a materiálu výroby. Pravidlá pre upevnenie a nastavenie slučiek
Utilita „Sprievodca Nastavením“pre Domáci Internet Beeline: Spôsob Stiahnutia Programu A Nastavenia Sieťového Pripojenia

Aký bol účel programu „Setup Wizard“od spoločnosti Beeline. Kam ju stiahnuť a ako ju nainštalovať do počítača. Ako nakonfigurovať internet: automaticky a manuálne
Tragédie ZSSR, Ktoré Boli Pred ľuďmi Skryté
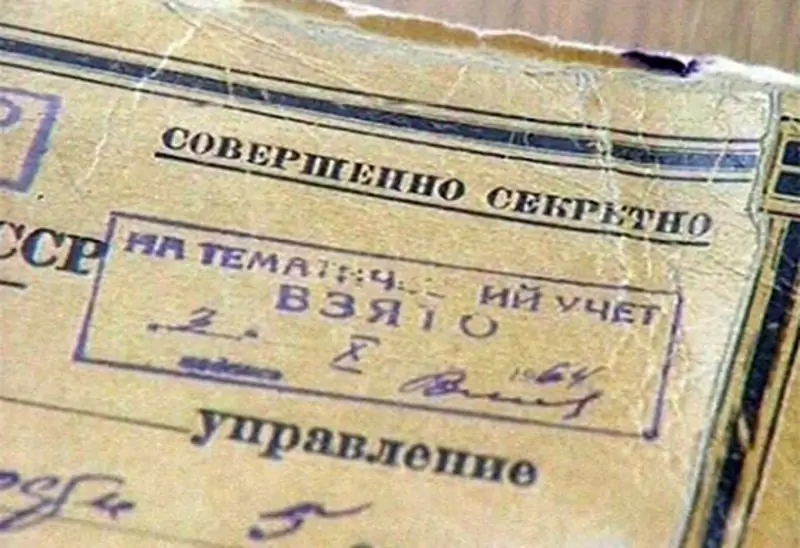
Incidenty ZSSR, ktoré boli zámerne skryté pred ľuďmi
Známe Veci V Každodennom živote, Ktoré Je Potrebné Pravidelne Meniť
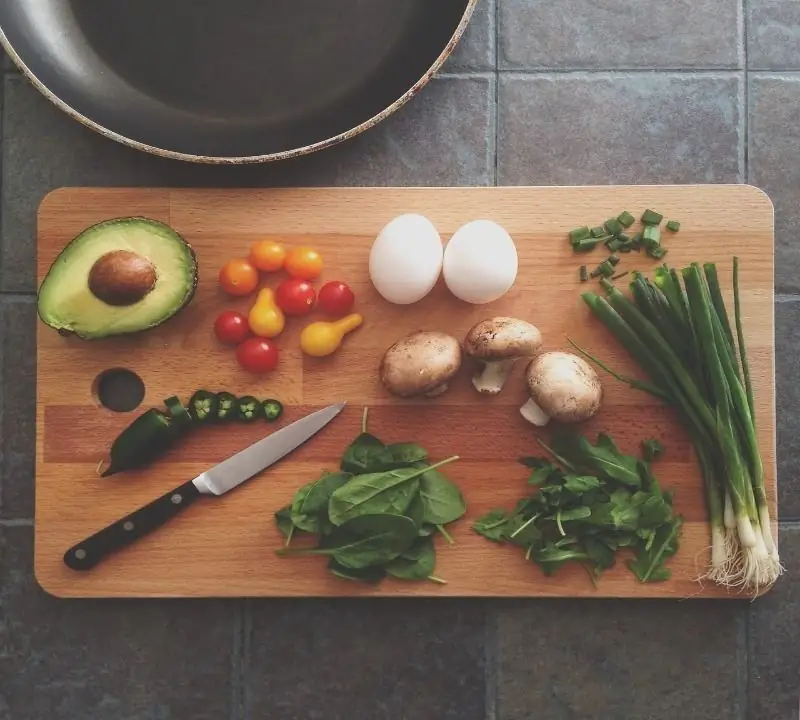
Zvyčajné domáce potreby, u ktorých sa ukázalo, že majú dátum spotreby. Špongia na umývanie riadu, štetce na make-up a iná živná pôda pre baktérie
