
Obsah:
2025 Autor: Bailey Albertson | [email protected]. Naposledy zmenené: 2025-01-23 12:47
Nástroj „Sprievodca nastavením“od spoločnosti Beeline: kde a ako sťahovať; ako s nim nastavit internet
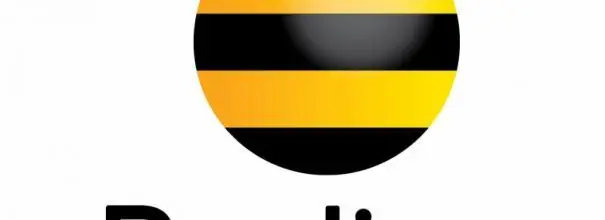
Mnoho predplatiteľov Beeline, ktorí sa rozhodli pripojiť k tejto sieti, nevie, že na počiatočné nastavenie spojenia môžu použiť špeciálny nástroj „Sprievodca nastavením“. Má program nejaké ďalšie funkcie? Kde ho stiahnuť a ako ho použiť?
Obsah
- 1 „Sprievodca konfiguráciou“: prečo je obslužný program užitočný
- 2 Ako a kde stiahnuť tento program
-
3 Ako nastaviť domáci internet Beeline
- 3.1 Automatické nastavenia
-
3.2 Ručné nastavenie
3.2.1 Video: ako manuálne nastaviť pripojenie k sieti Beeline
„Sprievodca konfiguráciou“: prečo je tento nástroj užitočný
Predplatitelia poskytovateľa Beeline mali šťastie: pre nich bola vytvorená špeciálna aplikácia, ktorá nastavuje pripojenie k jeho sieti (káblovej aj bezdrôtovej). Konkrétne nadväzuje pripojenie L2TP VPN. Obslužný program dostal názov „Configuration Wizard“.
Tento softvér je tiež schopný vyriešiť problémy s internetom: diagnostikovať problémy a okamžite ich opraviť. Začínajúcim používateľom stačí kliknúť na tlačidlo „Opraviť internet“v okne „Sprievodca nastavením“. Aplikácia tak zákazníkom Beeline uľahčuje život: na návrat alebo vytvorenie spojenia nemusia na vlastnom počítači zadávať sieťové nastavenia a ručne meniť parametre.
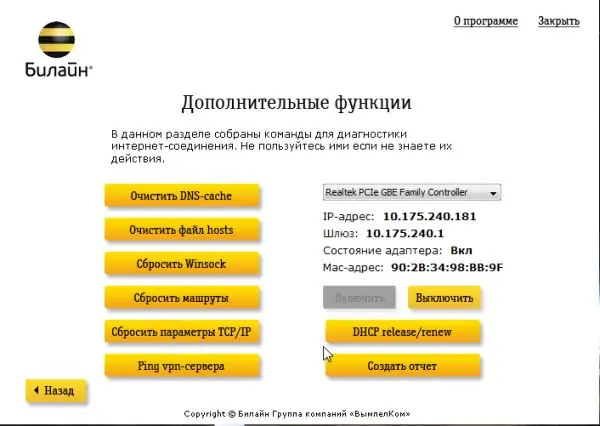
„Sprievodca nastavením“spoločnosti Beeline je schopný nielen vytvoriť pripojenie k sieti, ale aj opraviť problémy, ktoré sa vyskytli pri prehľadávaní internetu
Program je vhodný iba pre nasledujúce verzie systému Windows: XP, 2000, Vista, 7, 8 a 10. Váha programu je malá - iba 40 MB. Má intuitívne rozhranie v ruštine, ktoré pochopí aj začiatočník.
Nevýhodou „Sprievodcu konfiguráciou“je, že dokáže nakonfigurovať iba určitý malý zoznam modelov smerovačov:
- D-Link DIR300 / NRU;
- D-Link DIR300A / C1;
- Beeline SmartBox;
- Beeline D150L;
- Wi-Fi router "Beeline";
- TRENDnet 432BRP D2.0.
Spoločnosť sľubuje, že v budúcnosti bude tento zoznam doplnený o nové zariadenia.
Ako a kde stiahnuť tento program
Ak používateľ v čase nastavenia nemá ďalšie pripojenie na internet, je potrebné nájsť prístup do inej siete alebo použiť iné zariadenie na stiahnutie inštalátora programu. Ak bol inštalačný súbor stiahnutý do iného počítača, musíte ho preniesť pomocou jednotky USB flash alebo inej jednotky do počítača, kde nie je internet, a nainštalovať ho.
Kde teda stiahnuť „Sprievodcu inštaláciou“a ako ho nainštalovať neskôr? Povieme vám to podrobne v pokynoch:
- Prejdeme na oficiálnu stránku poskytovateľa "Beeline", kde je k dispozícii pomôcka "Sprievodca nastaveniami" na stiahnutie.
-
Prejdite stránku trochu nadol a kliknite na červený odkaz „Sprievodca nastavením sťahovania“.

Oficiálna webová stránka spoločnosti Beeline Kliknutím na červený odkaz „Download Setup Wizard“(Sprievodca sťahovaním) stiahnete inštalátor
-
Inštalátor sa okamžite stiahne cez prehliadač. Spustíme ho a klikneme na „Áno“, čím potvrdíme, že umožňujeme tejto pomôcke vykonávať zmeny v zariadení.

Povolenie na vykonávanie zmien Kliknutím na „Áno“umožníte stiahnutej aplikácii vykonávať zmeny v počítači
-
V okne „Sprievodca inštaláciou“nášho programu spustite inštaláciu kliknutím na „Ďalej“.

Spustite inštaláciu Inštaláciu spustíte kliknutím na „Ďalej“
-
Čakáme na dokončenie procesu. Spravidla to nezaberie veľa času.

Inštalačný proces Počkajte na dokončenie procesu inštalácie
-
Potom ponecháme alebo začiarkneme políčko „Začať trénovať“podľa toho, či ho chcete absolvovať alebo nie. Kliknite na „Dokončiť“.

Dokončenie inštalácie Kliknutím na tlačidlo „Dokončiť“zatvoríte okno „Sprievodca inštaláciou“
- Ikona pomôcky sa okamžite zobrazí na ploche.
Ako nastaviť domáci internet Beeline
K sieti Beeline sa môžete pripojiť pomocou vyššie uvedeného nástroja alebo v okne nastavení systému Windows. Poďme analyzovať obidve metódy a získať tak ucelený obraz.
Automatické nastavenie
Program je teda nainštalovaný a používateľ sa teraz pýta, ako ho používať. Zvážme nastavenie pripojenia v nasledujúcej podrobnej inštrukcii:
- Prejdite na obslužný program pomocou ikony na ploche: dvakrát na ňu kliknite ľavým tlačidlom.
-
V okne sprievodcu uvidíte dve tlačidlá. Ak chcete vytvoriť a nakonfigurovať pripojenie, stlačte prvé žlté tlačidlo „Konfigurovať pripojenie“.

Hlavné okno „Sprievodcu konfiguráciou“ Kliknutím na „Konfigurovať pripojenie“vytvoríte sieť
-
V ďalšom okne kliknite na tlačidlo s príslušným typom pripojenia, ktoré máte: Wi-Fi alebo bezdrôtové pripojenie (bez smerovača).

Výber typu pripojenia Vyberte si z typov káblového a bezdrôtového pripojenia
-
Ak neviete, aký typ pripojenia máte, kliknite na tlačidlo „Neviem, čo mám nakonfigurovať“špeciálne vytvorené pre takéto prípady. Obslužný program automaticky určí typ pripojenia. Potom kliknite na „Pokračovať“.

Určenie typu pripojenia Po tom, ako obslužný program zistí váš typ pripojenia, kliknite na „Pokračovať“
-
Aplikácia teraz zistí váš model smerovača.

Určenie modelu smerovača Počkajte, kým utilita určí model vášho smerovača
-
Ak to nedokáže, vyberte si zo zoznamu svoj model. Potom klikneme na „Pokračovať“.

Zoznam dostupných modelov smerovačov V zozname vyberte smerovač a kliknite na tlačidlo Pokračovať.
-
Do dvoch polí zadajte údaje na autorizáciu v sieti: používateľské meno a heslo. Tieto informácie by mali byť uvedené vo vašej zmluve s poskytovateľom. Opatrne vytlačíme a klikneme na „Pokračovať“. Potom vám pomôcka nainštaluje a nakonfiguruje samotné pripojenie.

Zadanie údajov na autorizáciu Zadajte svoje užívateľské meno a heslo pre prihlásenie do siete
Ručné nastavenie
Manuálna konfigurácia pripojenia k sieti Beeline je zložitejšia ako automatická, ktorá sa vykonáva pomocou špeciálneho nástroja. Ak už ste si istí, že ste používateľom počítačov, budete na tejto úlohe. Pre začiatočníkov sa odporúča najskôr použiť program.
Všetky nastavenia sa vykonajú v interných oknách systému Windows. Na vykonávanie akcií nie je potrebné sťahovať žiadne aplikácie. Najskôr vytvorme sieťové pripojenie Beeline. Postupujte takto:
-
Na panel „Windows Search“napíšte do riadku dopyt „Control Panel“a otvorte sekciu vo výsledkoch.

Panel vyhľadávania systému Windows Do vyhľadávacieho panela zadajte „Ovládací panel“
-
Rovnaké štandardné okno Windows pre nastavenie parametrov je možné spustiť pomocou okna „Spustiť“. Podržte kombináciu klávesov Win + R a do poľa „Otvoriť“zadajte ovládací kód a potom stlačte kláves Enter.

Spustiť okno Zadajte kontrolný kód v okne Spustiť
-
Na paneli s veľkým zoznamom sekcií vyhľadajte blok „Centrum sietí a zdieľania“.

Ovládací panel V zozname vyhľadajte sekciu „Centrum sietí a zdieľania“
-
Teraz klikneme na odkaz, ktorý spustí vytváranie a konfiguráciu novej siete.

Centrum sietí a zdielania Kliknite na odkaz „Vytvoriť alebo nakonfigurovať nové pripojenie alebo sieť“
-
V novom spustenom okne urobíme výber v prospech poslednej položky v zozname „Pripojenie na pracovisko“.

Pripojenie na pracovisko Vyberte štvrtú položku „Pripojenie na pracovisko“
-
Na nasledujúcej stránke kliknite na prvý odkaz „Použiť moje internetové pripojenie“.

Používa sa vaše pripojenie Vyberte položku „Použiť moje internetové pripojenie“
- Ak vás systém vyzve na konfiguráciu pripojenia pred ďalším vytváraním, kliknite na tlačidlo „Odložiť konfiguráciu“.
-
Do poľa „Internetová adresa“zadajte nasledujúcu hodnotu: tp.internet.beeline.ru. Do druhého riadku s názvom cieľového objektu zadajte Beeline.

Vstup zo siete Zadajte údaje z vašej siete: internetová adresa a názov cieľa
- Vedľa položiek môžete voliteľne ponechať stopy pri ukladaní prihlasovacích údajov (prihlasovacie meno a heslo zo siete), ako aj pri povolení ostatným používateľom počítačov pripojiť sa k tejto sieti.
- Teraz môžete s istotou kliknúť na „Vytvoriť“.
Po vytvorení pripojenia môžete prejsť na jeho malú konfiguráciu:
- Vraciame sa do „Centra sietí a zdieľania“. Ak ste toto okno zavreli skôr, spustite ho znova prostredníctvom „Ovládacieho panela“. Prepnite svoj pohľad na ľavú stranu okna. V ňom kliknite na druhý odkaz „Zmena parametrov adaptéra“.
-
Hľadáme novovytvorené pripojenie Beeline. Kliknite na ňu pravým tlačidlom myši a v šedej doplnkovej ponuke vyberte položku „Vlastnosti“.

Sieťové pripojenia V kontextovej ponuke zvoľte možnosť „Vlastnosti“
-
V hornej časti hlavného okna sa otvorí ďalšie okno. Na svojej prvej karte „Všeobecné“sa pozrite na riadok „Názov počítača alebo cieľová IP adresa“. Musíte sa uistiť, že adresa servera VPN zadaná počas vytvárania je tp.internet.beeline.ru.

Vlastnosti siete Beeline Karta „Všeobecné“by mala obsahovať adresu tp.internet.beeline.ru
-
Prejdite na kartu Zabezpečenie. V prvom menu „Typ VPN“sme nastavili L2TP. V rozbaľovacej ponuke „Šifrovanie údajov“nastavte hodnotu „voliteľné“. V začiarkavacím políčku „Overenie totožnosti“naľavo od položky „Povoliť nasledujúce protokoly“. Nižšie je položka „Protokol na kontrolu hesla CHAP“. Vedľa sme dali kliešť. Zvyšky značiek odstránime. Teraz kliknite na OK, aby sa všetky zmeny prejavili.

Karta Zabezpečenie Na karte Zabezpečenie nastavte ako typ VPN L2TP a skontrolujte „Protokol na overenie hesla CHAP“
-
Otvorte kartu „Sieť“. Zrušte začiarknutie políčka „Internetový protokol verzie 6 (TCP / IPv6)“a označte druhé. Do jeho vlastností ideme pomocou rovnomenného tlačidla.

Karta Sieť Na karte „Sieť“vyberte „Internetový protokol verzie 4“a kliknite na „Vlastnosti“
-
Tu sa musíte ubezpečiť, že začiarkavacie políčka sú oproti, aby sa automaticky získala adresa IP a server DNS. Kliknutím na tlačidlo OK dvakrát v dvoch oknách ich zatvoríme.

Získajte adresu IP a server DNS automaticky Uistite sa, že je na karte Všeobecné zapnuté automatické získavanie adresy IP a servera DNS
-
Dvojitým kliknutím ľavým tlačidlom myši spustíte sieť Beeline v okne „Sieťové pripojenia“. Systém vás presmeruje do iného okna. Kliknite na Beeline a potom na tlačidlo „Pripojiť“.

Karta VPN Kliknite na tlačidlo „Pripojiť“v sieti Beeline
-
Napíšeme prihlasovacie meno a heslo, ktoré sú uvedené vo vašej zmluve, a klikneme na OK. Ako typ pripojenia vyberte možnosť „Domáca sieť“.

Prihlasovacie meno a heslo Napíšte prihlasovacie meno a heslo zo siete, ktoré sú uvedené vo vašej dohode so spoločnosťou Beeline
- Po niekoľkých sekundách budete mať prístup k poskytovateľovi internetu.
Video: ako manuálne nastaviť pripojenie k sieti Beeline
Aplikácia „Sprievodca nastavením“vám umožňuje nastaviť pripojenie Beeline VPN bez akýchkoľvek špeciálnych znalostí a úsilia: všetko sa deje automaticky, stačí spustiť nastavenie pripojenia. Manuálna konfigurácia pomocou ovládacieho panela systému Windows je komplikovanejšia a bude vyžadovať starostlivosť a trochu viac času. Pre začínajúceho používateľa PC je lepšie použiť automatickú konfiguráciu pomocou opísaného nástroja.
Odporúča:
Ako Zapnúť Siri Na IPhone A Používať Program, čo Je Siri, Základné Nastavenia, Vypnutie Hlasového Ovládania A ďalšie Informácie

Prečo potrebujem Siri na zariadeniach iPhone, iPad a iPod. Ako ho zapnúť a vypnúť. Siri menič hlasu. Riešenie problémov: Obnovte nastavenia iPhone
Pánty Sklenených Dverí: Odrody, Dizajnové Prvky A Spôsob Správnej Inštalácie A Nastavenia

Typy pántov na sklenené dvere: podľa typu konštrukcie, spôsobu montáže a materiálu výroby. Pravidlá pre upevnenie a nastavenie slučiek
Protokol Pripojenia PPPOE: čo To Je, Nastavenie Vysokorýchlostného Pripojenia Pre Windows 7, 10, Možné Chyby

Čo je protokol PPPoE: klady a zápory, princíp činnosti. Ako nakonfigurovať toto pripojenie v systéme Windows 7 a 10. Čo robiť, ak sa vyskytne chyba
Nastavenia Prehľadávača - Prečo Ich Robiť A Ako To Urobiť Pre Rôzne Programy, Podrobné Pokyny S Fotografiami

Čo je nastavenie prehľadávača a ako na to. Príklady nastavenia rôznych prehľadávačov, podrobné pokyny a funkcie zmeny nastavení
4 Možnosti Pripojenia Na Internet
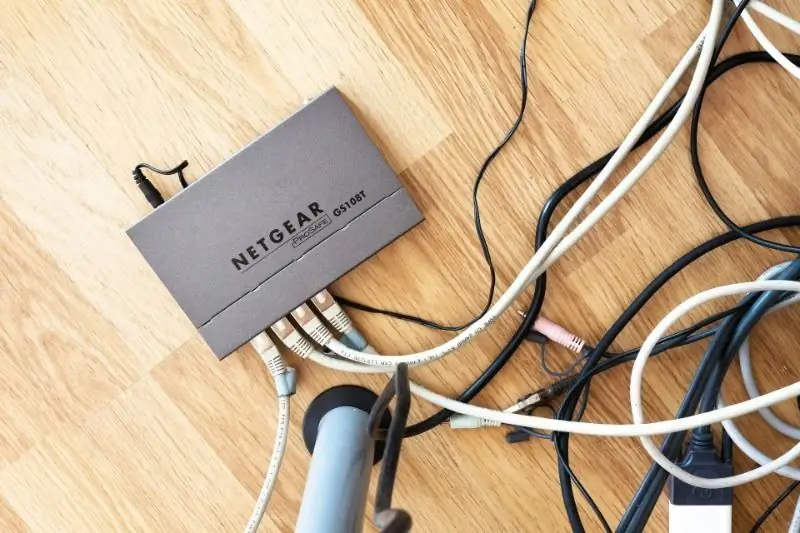
Ako sa pripojiť na internet, aj keď neexistuje poskytovateľ a kábel z optických vlákien
