
Obsah:
2025 Autor: Bailey Albertson | [email protected]. Naposledy zmenené: 2025-01-23 12:47
Ako zistiť IP adresu počítača v lokálnej sieti

Najčastejšie pri práci v lokálnej sieti ani nerozmýšľame, akú IP adresu tento alebo ten počítač používa. Tieto informácie však môžu byť užitočné pre správcu systému alebo pri vlastnom nastavovaní siete. A práve v takýchto prípadoch existuje niekoľko spôsobov, ako zistiť adresu počítača.
Obsah
- 1 Aké adresy IP sa používajú v lokálnej sieti
-
2 Ako zistiť súkromnú adresu IP vášho počítača
- 2.1 Príkazový riadok
- 2.2 Ovládací panel
- 2.3 Vlastnosti siete LAN
- 3 Schopnosť zistiť IP adresu počítača niekoho iného v lokálnej sieti
-
4 programy na zobrazovanie interných adries IP
- 4.1 Pokročilý IP skener
- 4.2 Sieťové skenovanie 10-Strike
- 4.3 Bezplatný IP skener
- 4.4 MyLanViewer
- 5 Zistite pomocou IP adresu počítača v lokálnej sieti
Aké adresy IP sa používajú v lokálnej sieti
Všetky sieťové adresy IP spadajú do 2 kategórií:
- „Biela“(externá, globálna, verejná) - slúži na pripojenie k internetu a interakciu s globálnymi sieťami. Sú smerované, to znamená, že sledujú, odosielajú a prijímajú údaje. Musí byť jedinečný.
- Šedá (interná, súkromná, lokálna) - hodnoty vyhradené pre lokálne siete. Umožňuje rôznym zariadeniam navzájom komunikovať v rámci tej istej lokálnej siete.
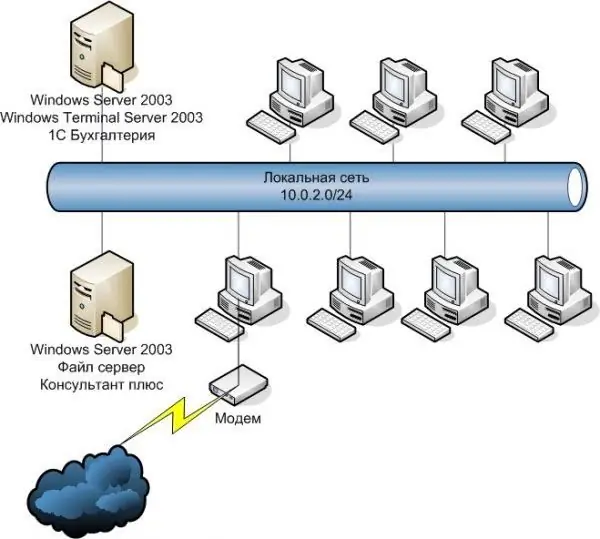
„Šedé“adresy IP umožňujú rôznym zariadeniam navzájom komunikovať v rámci rovnakej lokálnej siete
Ako nájsť súkromnú adresu IP vášho počítača
Online služby ponúkajú zistenie IP pomocou niekoľkých kliknutí. Ale s ich pomocou bude možné zistiť iba externú adresu, ktorá sa používa na prístup na internet. A ak potrebujete iba miestnu (internú) adresu IP, budete musieť použiť iné metódy.
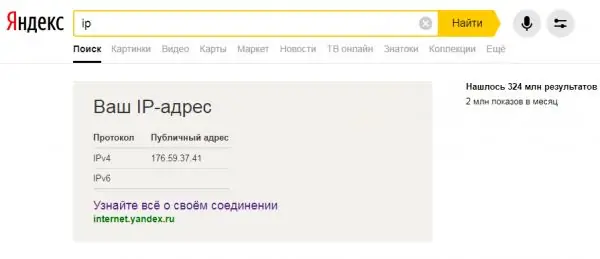
Populárne online služby (Yandex, 2ip atď.) Vám nepomôžu zistiť miestnu adresu IP vášho počítača
Príkazový riadok
Rýchly spôsob, ako zistiť svoju vlastnú adresu IP, je použitie príkazového riadku. Je univerzálny, a preto je vhodný pre Windows XP, 7, 8 a 10. Rozdiel bude iba vo vizuálnom prevedení rozhrania, postupnosť akcií je rovnaká:
-
„Linku“môžete otvoriť stlačením „Win + R“(otvorí sa okno „Spustiť“) alebo pomocou vyhľadávania, v obidvoch prípadoch zadaním „cmd“do poľa a stlačením Enter. Alebo choďte tradičnejším spôsobom: choďte na „Štart“, rozbaľte zoznam „Štandardné“a nájdite program „Príkazový riadok“.

Spôsoby spustenia príkazového riadku na príklade systému Windows 7 Je vhodné spustiť „príkazový riadok“ako správca
-
Zobrazí sa čierne okno, kde musíte zadať „ipconfig“(bez úvodzoviek) a stlačiť kláves Enter. Príkazový riadok zobrazí informácie o dostupných sieťových pripojeniach. Vyhľadajte „Pripojenie ethernetového adaptéra k miestnej sieti“. Potrebné informácie sú reťazec adries IPv4.

Príkazový riadok vykonajúci príkaz "ipconfig" Ak chcete získať podrobnejšie informácie o lokálnej sieti, použite príkaz „ipconfig / all“
Ovládací panel
Svoju adresu IP môžete zistiť v „Centre sietí a zdieľania“:
-
Otvorte ponuku Štart a prejdite na ovládací panel.

Otvorenie ovládacieho panela v systéme Windows 7 Nástroje umiestnené v „ovládacom paneli“nájdete aj pomocou štandardného vyhľadávania
-
Ak je zobrazenie v režime kategórií, vyhľadajte možnosť „Sieť a internet“a kliknite na položku „Zobraziť stav a úlohy siete“. A keď sú povolené „Veľké ikony“, nájdeme a vyberieme „Centrum riadenia siete“.

„Ovládací panel“na príklade systému Windows 7 Vzhľad a zobrazená funkčnosť „Ovládacieho panela“sa môžu líšiť v závislosti od zvoleného režimu „Zobraziť“
-
V ľavom menu kliknite na „Zmeniť parametre adaptéra“.

Centrum sietí a zdielania „Centrum riadenia siete“zobrazuje informácie o aktívnych sieťach a pripojeniach
-
Zobrazí sa zoznam sieťových pripojení. Pravým tlačidlom myši kliknite na ikonu lokálnej siete a v otvorenej ponuke zvoľte možnosť „Stav“.

Sieťové pripojenia V okne „Sieťové pripojenia“sa zobrazuje zoznam nakonfigurovaných a dostupných sietí pre počítač
-
Zobrazí sa okno, v ktorom musíte kliknúť na „Podrobnosti“. Požadovaná adresa IP počítača bude v riadku „Adresa IPv4“.

Podrobnosti o miestnom pripojení Podobným spôsobom môžete zistiť svoju globálnu adresu IP pohľadom na „stavové“informácie o sieti pripojenej k internetu
Vlastnosti lokálnej siete
Táto metóda je relevantná, keď bolo pripojenie nakonfigurované manuálne. Potom je možné zistiť adresu, aj keď bol počítač dočasne odpojený od lokálnej siete. A je to celkom jednoduché:
-
Prejdeme do „Centra riadenia siete“pomocou ikony pripojenia umiestnenej v pravom dolnom rohu pracovnej plochy. Kliknutím pravým tlačidlom myši sa otvorí ponuka s požadovanou položkou a jediným kliknutím ľavým tlačidlom myši sa zobrazí okno dostupných pripojení s možnosťou prejsť do „stredu“.

Cez ikonu sieťových pripojení prejdete do „Centra sietí a zdieľania“ Centrum sietí a zdieľania je prístupné rôznymi spôsobmi, vrátane štandardného vyhľadávania v ponuke Štart - stačí začať písať
-
Prejdite na dostupné pripojenia kliknutím na „Zmeniť parametre adaptéra“. Pravým tlačidlom myši kliknite na ikonu lokálnej siete a vyberte možnosť „Vlastnosti“.

Okná Centrum sietí a Sieťové pripojenia Pokiaľ nie je lokálna sieť momentálne pripojená, nie je možné skontrolovať IP adresu cez položku ponuky „Stav“.
-
Zaujíma nás „Internetový protokol verzie 4“, vyberte ho a kliknite na „Vlastnosti“. Zvyčajne je povolená možnosť „získať automaticky“, ale ak boli adresovanie a lokálna sieť nakonfigurované samostatne, potrebné informácie sa nachádzajú v poli „IP adresa“.

Pripojenie k miestnej sieti a vlastnosti IPv4 Pokiaľ lokálna sieť z nejakého dôvodu „nechce“pracovať s automatickými IP adresami, musia byť pridelené manuálne
Schopnosť zistiť IP adresu počítača niekoho iného v lokálnej sieti
Určite IP konkrétneho počítača pripojeného k lokálnej sieti, ak poznáte jeho názov. Ak to chcete urobiť, otvorte príkazový riadok a z klávesnice zadajte príkaz „ping -a“, pričom uveďte meno oddelené medzerou - riadok bude obsahovať adresu. Prípadne „ping NAME“, kde NAME je názov počítača.
Ak ale nemáte údaje o zariadení niekoho iného, môžete použiť iba príkaz „arp -a“, ktorý zobrazí tabuľku IP aktívnych v sieti.
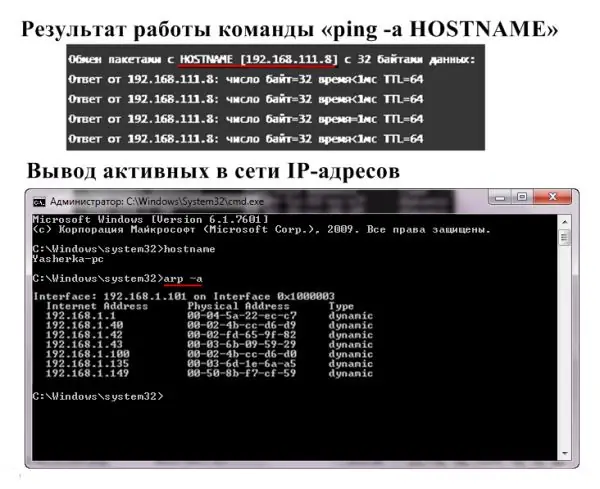
Pri pripájaní lokálnej siete k internetu príkaz "arp -a" zobrazuje súkromné aj globálne adresy IP
Programy na zobrazovanie interných IP adries
Aplikácie na vyhľadanie interných adries IP sa nazývajú sieťové skenery. Samozrejme, sú potrebné na „uľahčenie života“správcom sietí, ale ak je to potrebné alebo len tak zo zvedavosti, môže ich každý užívateľ použiť.
Pokročilý IP skener
Softvér „Advanced IP Scanner“skenuje lokálnu sieť a zobrazuje všetky pripojené zariadenia. Poskytnuté informácie sa neobmedzujú iba na IP, v zozname môžete vidieť aj MAC adresu, názov počítača a výrobcu. Ďalšie funkcie:
- prístup k FTP a zdieľaným priečinkom;
- diaľkové ovládanie počítačov.
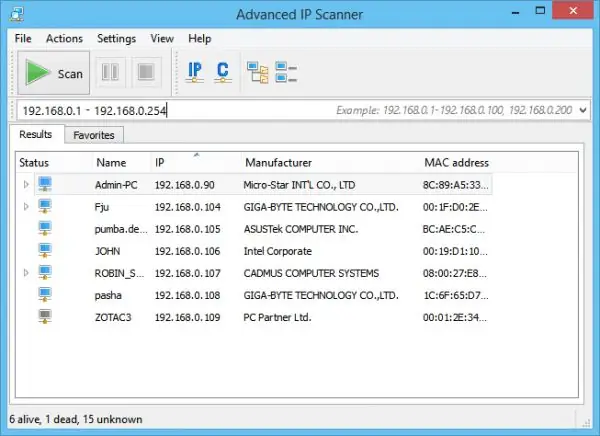
Pokročilý skener IP má intuitívne rozhranie a nevyžaduje inštaláciu
Sieťové skenovanie 10-Strike
Aplikácia 10-Strike Network Scan analyzuje miestne porty a adresy IP. Príležitosti:
- úplné informácie - meno, typ, výrobca adaptéra, adresy IP, DNS a MAC;
- multithreading;
- výber rozsahu požadovaných IP adries;
- kopírovanie alebo export výsledkov analýzy.
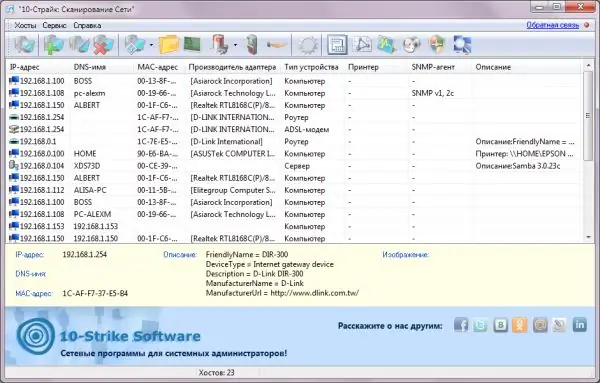
Program skenerov „10-Strike“je zameraný špeciálne na správu lokálnych sietí
Zadarmo skener IP
Softvér Free IP Scanner bol vyvinutý na monitorovanie miestnych sietí. Kľúčové vlastnosti:
- zobrazuje adresy IP a informácie o zariadení;
- minimalistické rozhranie;
- rýchle skenovanie (multithreading);
- veľké množstvo nastavení pre sieťovú analýzu.
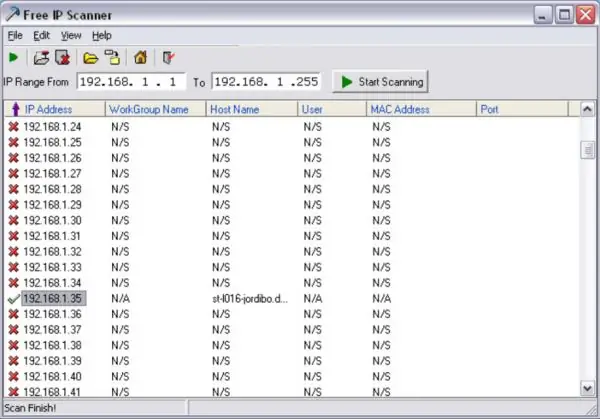
Bezplatný skener IP je vhodný na skenovanie veľkých lokálnych sietí
MyLanViewer
„MyLanViewer“sa používa na voľnú výmenu súborov medzi počítačmi. Ale tiež skenuje pripojené zariadenia a poskytuje ich adresy IP a MAC, zdroje a dokonca aj podrobné technické parametre. Ďalším plusom je lakonické rozhranie.
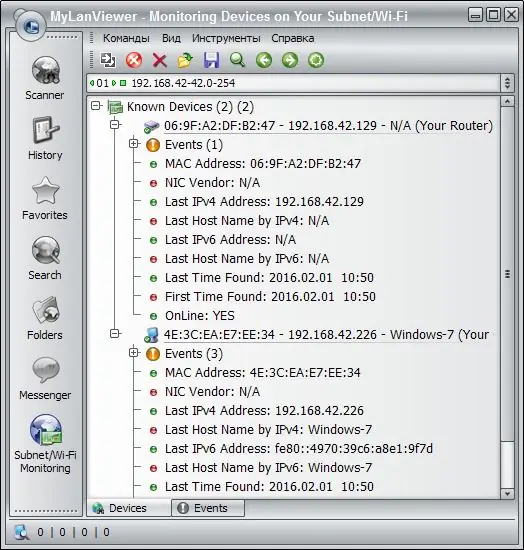
Pomocou programu „MyLanViewer“môžete monitorovať a ukladať aktivity ďalších počítačov v lokálnej sieti
Zistite pomocou IP adresu počítača v lokálnej sieti
Ak poznáte adresu IP počítača, zistenie jeho názvu je jednoduché:
-
Spustite príkazový riadok ako správca.

Spustenie príkazového riadku Spustiť ako správca odstráni obmedzenia ochrany systému Windows
-
Zadajte príkaz „tracert“bez úvodzoviek a po medzere zadajte IP adresu záujmového počítača. Stlačte kláves Enter, v okne sa zobrazí názov.

Príkazový riadok, spustenie "tracert" s uvedením adresy IP Príkaz tracert kontroluje dostupnosť adresy v lokálnej sieti a špecifikuje názov zariadenia s danou IP
-
Ak potrebujete zistiť názov svojho počítača, je účelnejšie použiť príkaz „hostname“.

Príkazový riadok, spustiť "hostname" Názov vášho počítača v lokálnej sieti nájdete bez adresy IP
Vyhľadanie miestnej adresy IP vášho počítača je jednoduché. Stačí poznať niekoľko príkazov z príkazového riadku. Alebo sa len pozrite na „Podrobnosti“o stave aktívneho pripojenia.
Odporúča:
Benzínový Generátor: Ktorý Je Lepšie Zvoliť, Ako Sa Pripojiť K Sieti A Používať, Poruchy (nespustí Sa, Trhane, Výmena Oleja)

Účel a typy benzínových generátorov. Ako si vybrať generátor. Vlastnosti použitia, závažné poruchy a oprava vlastnými rukami
Ako Používať Alicu Z Yandexu: Ako Nainštalovať Hlasového Asistenta Do Počítača A Telefónu, Aké Funkcie Má

"Alice" z "Yandex" - hlavné funkcie, ktoré sa líšia od ostatných hlasových asistentov. Ako používať aplikáciu „Alice“, ako ju nainštalovať do telefónu a počítača
Ako Skontrolovať Dom Na Pripojenie Na Internet Alebo Zistiť, Ktorý Poskytovateľ Ho Poskytuje

Ako zistiť, či je možné viesť internet v určitom dome. Ako zistiť, ktorí poskytovatelia momentálne slúžia v budove: helpdesky a weby
Ako Zistiť A Zmeniť Rozlíšenie Obrazovky V Systéme Windows 10 - Snaží Sa Upraviť A Opraviť Chyby

Ako zväčšiť, zmenšiť, nastaviť neštandardné rozlíšenie obrazovky, zmeniť jeho orientáciu. Čo robiť, ak obrazovka bliká, mení rozlíšenie, žiadne nastavenia
Ako Zistiť Zostatok Na Osobnom účte Pre Internetový Server Rostelecom: Hlavné Metódy Overovania

Prečo potrebujete osobný účet a ako zistiť jeho počet - rôzne spôsoby. Ako zistiť množstvo finančných prostriedkov zostávajúcich na účte - niekoľko metód
