
Obsah:
2025 Autor: Bailey Albertson | [email protected]. Naposledy zmenené: 2025-01-23 12:47
Prispôsobenie ikon v systéme Windows 10

Ladenie počítača sa vykonáva nielen kvôli zlepšeniu jeho výkonu, ale aj kvôli zlepšeniu vzhľadu systému v súlade s požiadavkami používateľa. Môžete napríklad zmeniť vzhľad priečinkov so zameraním na svoj vkus a preferencie.
Obsah
- 1 Prečo musím vo Windows 10 meniť ikony priečinkov
-
2 Zmeny ikon priečinkov v systéme Windows 10
- 2.1 Video: Ako zmeniť ikony na pracovnej ploche pomocou systému Windows 10
-
2.2 Ako odstrániť šípky zo štítkov
2.2.1 Video: Ako odstrániť šípky zo skratiek v systéme Windows 10
-
2.3 Ako odstrániť ikonu štítu zo skratiek
2.3.1 Video: Ako odstrániť ikonu štítu zo skratiek v systéme Windows 10
-
2.4 Zobrazenie ikon skrytých súborov a priečinkov
2.4.1 Video: Ako otvárať skryté súbory a priečinky v systéme Windows 10
- 2.5 Pripnutie ikony na domovskú obrazovku
- 2.6 Možnosti triedenia ikon
-
3 Programy na výmenu ikon v systéme Windows 10
- 3.1 Video: Ako zmeniť ikony v systéme Windows 10 pomocou nástroja na opravu zdroja témy Se7en
- 3.2 Balíky ikon na rôznych stránkach
- 4 Problémy pri výmene ikon
Prečo meniť ikony priečinkov v systéme Windows 10
Zmena vzhľadu priečinkov v operačnom systéme je užitočná funkcia, ktorá sa často prehliada. Koniec koncov, umožňuje:
- zvýšiť rýchlosť práce - vizuálne vnímanie reaguje oveľa rýchlejšie na jednotlivé kresby, a nie na text. Preto je výber správneho priečinka oveľa jednoduchší, keď vyzerá zvláštne;
- na zaistenie príjemného vzhľadu priečinkov - môžete si vybrať tie ikony, ktoré sa vám páčia. To poskytuje obrovské množstvo kreativity pri vytváraní pohodlného pracovného prostredia;
- vytvárať vizuálne podnety pre ostatných používateľov - kresby môžu byť nielen individuálne, ale aj užitočné. Kresba sa zvyčajne vyberie tak, aby zodpovedala obsahu priečinka. Môžete napríklad zavesiť kľúč na priečinok s technickou dokumentáciou. Umožní to ľuďom, ktorí si najskôr sadli k vášmu počítaču, rýchlo nájsť to, čo potrebujú.
Ikony priečinkov sú zvyčajne uložené pod cestou Windows / Ikony. Ak však chcete vo svojom počítači nájsť všetky ikony priečinkov, stačí do vyhľadávacieho systému zadať súbor.ico.
Zmeny ikon priečinkov v systéme Windows 10
Zmena ikony na inú nie je vôbec zložitá. Zvážte tento proces pre systémové priečinky:
-
Stlačením klávesovej skratky Win + I otvorte Nastavenia systému Windows 10. Vyberte sekciu Personalizácia.

Sekcia prispôsobenia v nastaveniach systému Windows 10 V nastaveniach systému Windows otvorte sekciu Prispôsobenie
-
Alebo kliknite pravým tlačidlom myši na pracovnú plochu a v kontextovej ponuke vyberte príslušnú položku.

Položka „Personalizácia“v kontextovej ponuke pracovnej plochy Pravým tlačidlom myši kliknite na pracovnú plochu a vyberte možnosť Personalizovať.
-
Na karte Motívy kliknite na ikonu Možnosti pracovnej plochy.

Karta Témy v sekcii Prispôsobenie V časti Personalizácia vyberte Nastavenia ikony na pracovnej ploche
-
Kliknite na ikonu, ktorú chcete zmeniť. Pri výbere sa zobrazia priečinky „Kôš“, „Tento počítač“a ďalšie časti systému, ktoré umožňujú prístup k určitým možnostiam vášho počítača. Po výbere kliknite na tlačidlo „Zmeniť ikonu“.

Karta Ikony na ploche v časti Možnosti ikony na ploche Kláves „Zmeniť ikonu“vám umožní vybrať ľubovoľnú ikonu pre priečinky v okne možností
-
Alebo vyberte inú ikonu z ľubovoľného priečinka. Musí zodpovedať formátu.ico.

Ikona v zozname ikon na karte „Ikony na pracovnej ploche“ Zadajte ikonu, ktorú chcete nainštalovať, namiesto štandardnej
- Po výbere ikony stlačte kláves „OK“. Zmeny budú prijaté.
Ak hovoríme o bežných, nie o systémových priečinkoch, tiež to nie je vôbec ťažké. Postupujte nasledovne:
-
Zavolajte kontextovú ponuku priečinka, ktorého ikonu chcete zmeniť, a otvorte sekciu Vlastnosti.

Položka „Vlastnosti“v kontextovej ponuke priečinka Prejdite do kontextovej ponuky priečinka na pracovnej ploche a otvorte „Vlastnosti“.
-
Na karte „Nastavenia“kliknite na tlačidlo „Zmeniť ikonu“a vyberte ikonu, ktorú chcete vymeniť rovnakým spôsobom.

Karta Nastavenia v okne Vlastnosti Vo vlastnostiach priečinka kliknite na tlačidlo „Zmeniť ikonu“
Okrem výmeny jednej ikony za inú môžete tiež zmeniť veľkosť ikony, aby bolo vhodné nájsť požadovaný program alebo súbor a kliknúť na ne myšou. Ak to chcete urobiť, musíte urobiť nasledovné:
-
kliknite pravým tlačidlom myši na ikonu a vyberte veľkosť v podsekcii „Zobraziť“;

V kontextovej ponuke súboru kliknite na kartu Zobraziť V sekcii „Zobraziť“vyberte veľkosť ikon, ktorá vám vyhovuje
-
podržte stlačený kláves Ctrl a otáčajte kolieskom myši, kým vám výsledok nebude vyhovovať.

Skratky na pracovnej ploche Tento počítač a kôš môžu Rolovaním kolieska myši podržíte stlačený kláves Ctrl a zmeníte veľkosť ikon
Môžete tiež zmeniť veľkosť všetkých prvkov systému Windows naraz. Postupujte nasledovne:
-
Prejdite do nastavení systému Windows vyššie uvedeným spôsobom a potom prejdite do časti „Systém“.

Sekcia Systém v nastaveniach systému Windows 10 Prejdite do sekcie systémových parametrov
-
Na prvej karte tejto časti vyhľadajte zoznam na výber mierky. Nastavte hodnotu pre svoje pohodlie. Čím vyššie je percento, tým väčšie budú objekty.

Položka „Mierka a rozloženie“na karte „Zobrazenie“ Na karte „Zobrazenie“môžete zmeniť veľkosť všetkých prvkov naraz
- Kliknite na tlačidlo „Použiť“.
To zmení veľkosť nielen priečinkov na ploche, ale aj ďalších prvkov. Nastavenia mierky v prehliadači môžete ale upraviť osobitne, čo vám umožní nastaviť hodnotu vhodnú pre prácu s počítačom.
Video: Ako zmeniť ikony na pracovnej ploche pomocou systému Windows 10
youtube.com/watch?v=gfI-BRzmMVU
Ako odstrániť šípky zo štítkov
Ak aktívne používate skratky k priečinkom a programom, potom môžu byť šípky na nich nepríjemné. Sťažujú obdivovanie úhľadných ikon a kazia estetiku pracovnej plochy. Našťastie ich odstránenie nie je vôbec ťažké, bude si však vyžadovať vykonanie zmien v registri.
Nasleduj tieto kroky:
-
Otvorte okno Spustiť pomocou klávesovej skratky Win + R a do vstupného okna zadajte príkaz regedit. Potvrďte príkaz a otvorte Editor databázy Registry.

Príkaz Regedit v okne Spustiť V okne Spustiť zadajte príkaz regedit
- Prejdite na ikonu HKEY_LOCAL_MACHINE / SOFTWARE / Microsoft / Windows / CurrentVersion / Explorer / Shell. Ak priečinok Shel Icon chýba, mal by sa vytvoriť.
- Vytvorte parameter s názvom 29. Je to on, kto bude zodpovedný za šípku v rohu štítkov.
- Hodnota tohto parametra musí zostať prázdna. Zatvorte Editor databázy Registry a reštartujte počítač, aby ste zmeny prijali.
Video: Ako odstrániť šípky zo skratiek v systéme Windows 10
Ako odstrániť ikonu štítu zo štítkov
Ikona štítu môže tiež pokaziť vzhľad ikon. Zobrazuje sa v tých aplikáciách, ktoré na správne fungovanie vyžadujú práva správcu. Túto ikonu je možné deaktivovať:
-
Otvorte okno Spustiť pomocou klávesovej skratky Win + R. Zadaním príkazu msconfig otvorte nastavenia.

Príkaz Msconfig v okne „Spustiť“ V okne Spustiť zadajte príkaz msconfig
- Prejdite do sekcie „Služba“a potom do nastavení kontroly používateľských kont.
-
V tomto okne uvidíte posúvač. Nastavte ju na najnižšiu hodnotu a všetky ikony štítu zmiznú.

Okno Nastavenia kontroly používateľských účtov Posuňte posúvač úplne dole, aby z ikon zmizla chlopňa
Video: Ako odstrániť ikonu štítu zo skratiek v systéme Windows 10
Zobraziť ikony skrytých súborov a priečinkov
Operačný systém Windows má už dávno schopnosť skryť súbory a priečinky. Ich ikona a meno sa však nezobrazia na mieste, kde sa nachádzajú. Existuje však jednoduchý spôsob, ako povoliť zobrazenie skrytých ikon v Prieskumníkovi súborov:
- Otvorte ľubovoľný priečinok, napríklad Tento počítač, aby ste sa dostali do prehľadávača súborov vo vašom systéme.
- Prepnite na kartu „Zobraziť“.
-
Na hornom paneli vyberte sekciu „Možnosti“a otvorte ju.

Položka „Parametre“na karte „Zobraziť“prieskumníka Na karte „Zobraziť“vyberte položku „Možnosti“a nakonfigurujte skryté súbory
-
Zrušte začiarknutie políčka „Skryť chránené systémové súbory“a nastavte príznak na skrytie súborov do polohy „Zobraziť skryté súbory …“.

V okne Možnosti priečinka kliknite na kartu Zobraziť Zrušte začiarknutie políčka „Skryť chránené systémové súbory“a nastavíte opak „Zobraziť skryté súbory …“
- Potvrďte zmeny. Všetky skryté súbory a priečinky sa zobrazia vo vašom počítači.
Video: Ako otvoriť skryté súbory a priečinky v systéme Windows 10
Pripnutie ikony na domovskú obrazovku
Pripnutie na úvodnú obrazovku vo Windows 10 znamená pridanie ikony do ponuky Štart. Takéto ikony sa môžu stať alternatívou k pracovnej ploche, pretože sú prezentované vo forme praktických dlaždíc. Ak chcete do tejto ponuky pridať ikony, postupujte takto:
- Kliknite pravým tlačidlom myši na odkaz alebo spustiteľný súbor.
-
V kontextovej ponuke vyberte možnosť „Pripnúť na začiatok“.

Položka „Pripnúť na štart“v kontextovej ponuke súboru v ponuke Štart Pravým tlačidlom kliknite na ikonu a vyberte možnosť Pripnúť na začiatok
-
Na úvodnej obrazovke môžete tiež pomocou pravého tlačidla myši zmeniť veľkosť ikony alebo ju presunúť na vhodné miesto.

Na domovskej obrazovke kliknite na kartu Zmena veľkosti Veľkosť každej ikony na domovskej obrazovke môžete individuálne upraviť
Možnosti triedenia ikon
Pre pohodlnejšie vyhľadanie požadovaného súboru alebo priečinka môžete ikony zoradiť podľa mnohých parametrov:
-
podľa názvu - ikony budú usporiadané vzostupne alebo zostupne v abecednom poradí (v závislosti od nastavení);

Podpoložka "Názov" v položke "Triedenie" Triedenie podľa názvu vám pomôže usporiadať súbory podľa abecedy
-
podľa dátumu - zoradiť podľa dátumu poslednej úpravy alebo vytvorenia súboru, ako aj od posledných súborov po staršie a naopak;

Podpoložka „Dátum zmeny“v položke „Triedenie“ Triedenie podľa dátumu zmeny bude triediť súbory podľa času, kedy boli naposledy zmenené
-
podľa typu - rozdelenie súborov v závislosti od formátu. Priečinky budú vedľa priečinkov a obrázky vedľa obrázkov. Toto triedenie je užitočné, ak je na jednom mieste veľa rôznych typov prvkov;

Podpoložka „Typ“v položke „Triedenie“ Zoradenie podľa typu od seba oddelí rôzne formáty súborov
-
podľa veľkosti - triedenie položiek podľa veľkosti je užitočné v prípadoch, keď potrebujete vyčistiť pevný disk od nepotrebných súborov. Okamžite okrem iného zvýrazní najťažšie a najľahšie dokumenty;

Podpoložka „Veľkosť“v položke „Triedenie“ Triedenie podľa veľkosti odhalí najťažšie a najľahšie súbory
-
podľa značiek - značky sú voliteľné, ale ak ich použijete, môžete ich tiež zoradiť.

Podpoložka „Značky“v položke „Triedenie“ Triedenie podľa značiek sa používa na triedenie súborov prepojených podľa značiek
Programy na výmenu ikon v systéme Windows 10
Existuje veľa programov, ktoré umožňujú meniť ikony priečinkov a súborov. Mnoho z nich to robí automaticky. Niektoré programy nahradzujú ikony pre všetky dokumenty naraz, zatiaľ čo iné pomáhajú napríklad meniť formát obrázka a vytvárať tak samotné ikony. Pozrime sa na niektoré z nich:
-
Ikona Menič. Tento malý nástroj sa ľahko používa a pracuje bez inštalácie do systému. Stačí ho načítať, aby ste mohli zmeniť všetky ikony stlačením jedného tlačidla. Predvolene namiesto ikon Windows 10 umiestňuje ikony Windows 7, ale v prípade potreby si môžete stiahnuť vlastné balíčky ikon;

Ikona Changer rozhranie Icon Changer je malý nástroj, ktorý nevyžaduje inštaláciu
-
Továreň ICO. Program na zmenu pomeru strán. Umožňuje vám vytvoriť ikonu ľubovoľnej veľkosti z obrázkov, ktoré si vyberiete. Rozhranie tohto programu je mimoriadne jednoduché: stačí pretiahnuť obrázky do pracovného priestoru ICO Factory a zvoliť požadovanú veľkosť. Potom sa prevedú všetky obrázky;

Rozhranie ICO Factory ICO Factory vám umožňuje zmeniť formát obrázkov na formát ikon
-
DR. Priečinok. Pohodlný program pre prácu s veľkým počtom dokumentov súčasne. Umožňuje vám stiahnuť veľké množstvo ikon zo siete a priradiť ich k priečinkom priamo v okne programu. Flexibilný nástroj, ktorý má veľa nastavení a dokonca podporuje prevod ikon do požadovaného formátu.ico.

DR. Priečinok DR. Priečinok umožňuje zmeniť vzhľad veľkého počtu priečinkov naraz
-
IconTo. Tento program umožňuje meniť ikony nielen priečinkov, ale aj pevných diskov. S jeho pomocou môžete zmeniť obraz pripojených aj vnútorných diskov. Program okrem iného podporuje asi tristo ikon, z ktorých si môžete vybrať niečo podľa svojich predstáv.

Ikony systémovej jednotky môžete meniť pomocou aplikácie IconTo IconTo umožňuje meniť vzhľad ikon pevných diskov a externých médií
Video: Ako zmeniť ikony v systéme Windows 10 pomocou nástroja Se7en Theme Source Patcher
Balíky ikon na rôznych stránkach
Ak chcete rýchlo prispôsobiť svoj počítač, môžete si stiahnuť balíčky ikon z rôznych webov. Tu sú niektoré z nich:
-
www.winscreen.ru/icon/ - štýlová stránka, na ktorej nájdete veľa ikon pre Windows 10. Obsahuje veľký výber ikon neobvyklého tvaru a štýlu. Môžete napríklad nastaviť ikony v štýle počítača Iron Mana z filmových komiksov Marvel;

Web WinScreen Web WinScreen obsahuje veľké množstvo balíkov neobvyklých ikon
-
winzoro.net/icon/desktop_icons/ - táto stránka obsahuje ikony pre každú príležitosť. Sú rozdelené do kategórií, v každej z ktorých si môže užívateľ zvoliť množinu so zameraním na svoje preferencie;

Web WINZORO Na webovej stránke WINZORO sú ikony kategorizované, aby bolo možné ľahko nájsť požadované balíčky ikon
-
icons8.ru/windows-icons/ - na tejto adrese nájdete viac ako štyri tisíce rôznych ikon. Má pohodlný systém na vyhľadávanie ikon podľa značiek, pomocou ktorého vyberáte ikony pre akýkoľvek predmet;

Web Icons8 Icons8 má obrovské množstvo bezplatných ikon pre Windows 10 a vyhľadávanie podľa značiek
-
oformi.net/icons-png/ - Táto stránka obsahuje aj veľa ikon. Táto stránka sa vo všeobecnosti špecializuje na prispôsobenie pracovnej plochy a systému, takže pre ikony môžete zvoliť neobvyklý kurzor myši alebo roztomilý motív pre Windows 10.

Webová stránka Oformi Web Oformi sa špecializuje na prispôsobenie pracovnej plochy, takže používateľ môže venovať pozornosť nielen ikonám, ale aj kurzorom myši a neobvyklým témam pre Windows 10
Problémy pri výmene ikon
Pri výmene ikon nemôžete naraziť na veľa problémov. Existuje však niekoľko všeobecných tipov, ktoré vám môžu pomôcť, ak sa vaše súbory napríklad po zmene ikon prestanú hýbať:
- skontrolujte systém kvalitným antivírusom. Problém môže spočívať vo vírusoch, ktoré sa vám podarilo zachytiť pri hľadaní potrebných ikon. V takom prípade skontrolujte počítač pomocou kvalitného antivírusového programu, napríklad Dr. Web CureIt!;
- reštartujte systém. Problém môžete vyriešiť jednoduchým reštartom počítača a ikony sa začnú opäť pohybovať;
- vypnúť nástroje, ktoré nahradzujú ikony. Ak máte aktívny nástroj na výmenu ikon, skúste ho deaktivovať a skontrolujte, či sa problém nevyriešil;
- nainštalovať nové aktualizácie systému. Staršie verzie systému Windows 10 môžu obsahovať chyby a chyby zabezpečenia. V takom prípade pomôže aktualizácia na novú verziu operačného systému.
Schopnosť nahradiť ikony priečinkov alebo súborov je mimoriadne užitočná. To je možné vykonať buď ručne pomocou systémových nástrojov, alebo stiahnutím špeciálnych programov, ktoré pracujú v automatizovanom režime.
Odporúča:
Ikony Na Odevoch Na Pranie: Dekódovanie štítkov, Podrobná Tabuľka Symbolov A Ich Označení + Fotka
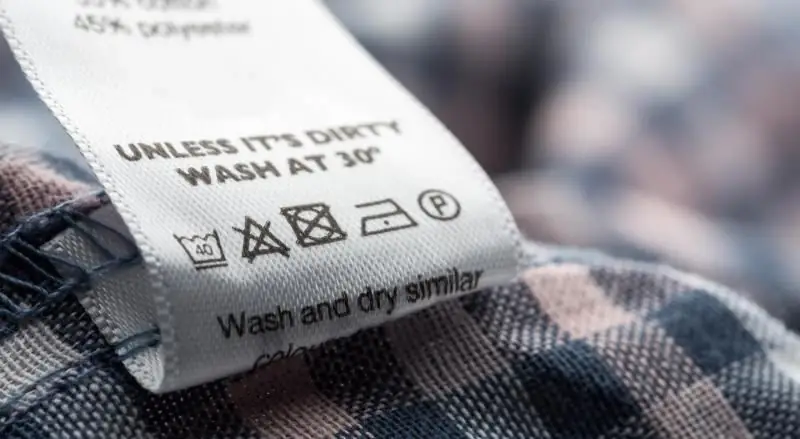
Na čo slúžia štítky na oblečení? Vysvetlenie hlavných ikon a označení. Pravidlá pre umývanie výrobkov zo špeciálnych materiálov
Miniaplikácie Pre Windows 10 - Vyberte, Ktoré Miniaplikácie Sa Majú Nainštalovať Na Plochu

Prečo potrebujete widgety na pracovnej ploche. Ako získať widgety späť z Windows 7, XP. Kde nájsť nové pomôcky. Čo robiť, ak nepracujú
Čo Robiť, Ak Ikony Blikajú Alebo Zmiznú V Systéme Windows 10 - Riešime Problémy V Práci Ikon Na Ploche

Dostupné nastavenia pre ikony / odkazy na pracovnej ploche v systéme Windows 10. Možné problémy s používaním ikon a ich riešenie
Je Možné Zmeniť Krstného Otca Na Dieťa - Názor Duchovenstva

Je v pravosláví možné zmeniť krstného otca? Aké sú dôvody zmeny krstných rodičov? Odpovede od kňazov
Ikony, Ktoré By Mali Byť V Každom Byte

Aké dôležité ikony musia byť v každom byte
