
Obsah:
2025 Autor: Bailey Albertson | [email protected]. Naposledy zmenené: 2025-01-23 12:47
Problémy so zariadením Android po blikaní: dôvody a riešenia

Mnoho používateľov, ktorí chcú dať svojim prístrojom nový život, ich bleskujú sami, ale bohužiaľ, nie vždy, úspešne. Vyskytli sa problémy s načítaním systému, doplnkami až po úplné odmietnutie spustenia v režime obnovy. Dá sa situácia napraviť?
Obsah
-
1 Hlavné problémy, ktoré sa vyskytnú po vykonaní firmvéru
- 1.1 Zariadenie sa nezapne
-
1.2 Nezapína sa a nenabíja
1.2.1 Obnova pomocou štandardných nástrojov ADB
- 1.3 Zariadenie sa neustále reštartuje
- 1.4 Prístroj zamrzne na úvodnej obrazovke
- 1.5 Dotykový displej prestal fungovať
- 1.6 Iba čierna obrazovka
- 1.7 Keď firmvér nefunguje, režim obnovenia
- 1.8 Počítač prestal vidieť zariadenie
- 1.9 Chýba zvuk zariadenia
-
1.10 Správa „Neplatný IMEI“po blikaní
- 1.10.1 Ako zadávať IMEI ručne
- 1.10.2 Zmeňte alebo vygenerujte nový IMEI pomocou aplikácie Chamelephon
- 1.10.3 Video: ako zmeniť kód IMEI
-
1.11 Zariadenie nevidí sieť GSM a nepripojí sa k sieti Wi-Fi
- 1.11.1 Nezíska adresu IP a neidentifikuje sieť
- 1.11.2 Pripája sa k prístupovému bodu, ale nenačíta stránky
- 1.11.3 Nevidím domáci hotspot
- 1.11.4 Video: Nastavenie domáceho smerovača
-
1.12 Zariadenie je pomalé alebo chybné
1.12.1 Fotogaléria: Ako tvrdo resetovať v systéme Android
- 1.13 Chýba interná pamäť
- 2 Ako flashovať Android: užitočné tipy
Hlavné problémy, ktoré sa vyskytnú po vykonaní firmvéru
Na rozdiel od iOS je platforma Android otvorená, takže opraviť chybu je často jednoduchšie, ako sa na prvý pohľad zdá. V obidvoch prípadoch sú dôvody a riešenia odlišné. Neexistuje jednotný všeliek na všetky situácie, preto je potrebné ich posudzovať osobitne.
Zariadenie sa nezapne
Niekedy sa po blikaní prístroja nechce zapnúť z dôvodu vybitia batérie. Preto skôr ako začnete blikať, musíte sa ubezpečiť, že je váš telefón alebo tablet dostatočne nabitý. Ak sa modul gadget nezapne, ale počítač ho rozpozná, bude logické ho najskôr nabiť.
Ak sa zariadenie nezapne, ale dá sa zaviesť do režimu obnovy, musíte využiť túto šancu. Ďalej bude podrobne popísané, ako obnoviť telefónny systém pomocou režimu obnovy.
Nezapína sa ani nenabíja
Pokiaľ sa prístroj nezapne a nechce sa nabíjať cez USB, môžete skúsiť nabiť batériu mimo telefónu, teda pomocou takzvanej žaby.

„Frog“vám umožňuje nabíjať batérie oddelene od zariadení, nezáleží na tom, od ktorého výrobcu máte svoj smartphone
Ak sa ukáže, že záležitosť nie je v batérii, ale zariadenie je rozpoznané v počítači, musíte telefón znova blesknúť. Je lepšie kontaktovať servisné stredisko, ale môžete to urobiť doma.
Ak v telefóne zostane stará verzia firmvéru, odporúča sa nainštalovať ju. Ak nie, správnym riešením je stiahnuť požadovaný súbor z webovej stránky výrobcu, nie z webovej stránky tretej strany. Firmvér sa musí nevyhnutne zhodovať s modelom zariadenia.
Súbor musí byť načítaný do koreňového priečinka na karte MicroSD a spustiť inštaláciu pomocou režimu obnovenia. Režim spustíte súčasným stlačením tlačidiel napájania a hlasitosti. Táto kombinácia sa môže líšiť pre rôzne modely telefónov. Ak táto možnosť nefungovala, môžete skúsiť podržať kláves Home a rovnaké tlačidlo hlasitosti.
Obnova pomocou štandardných nástrojov ADB
Ak smartphone nepodporuje karty SD, môžete použiť príkazy ADB. Táto metóda je vhodná aj v prípade, keď sa zariadenie neustále reštartuje. Postup sa uskutočňuje nasledujúcim spôsobom.
-
Povoľte ladenie USB a spustite program ADB Run na počítači. Ak nie je žiadny ovládač, stiahnite si ho a nainštalujte. Vyberte ponuku Zálohovanie.

Ponuka zálohovania V hlavnej ponuke programu ADB Run zvoľte položku Záloha
-
Kliknite na Adb Restore.

Prepína sa do režimu obnovenia Adb V ponuke, ktorá sa otvorí, kliknite na Adb Restore
-
Na samotnom zariadení kliknite na tlačidlo „Obnoviť údaje“.

Žiadosť o obnovenie údajov Zariadenie vás požiada o obnovenie údajov, ktoré musíte potvrdiť
Zariadenie sa neustále reštartuje
Neustálym spontánnym reštartom sa stráca kontrola nad telefónom. Ak ho chcete vrátiť, musíte najskôr skontrolovať stav batérie, pretože problém sa často vyskytuje v dôsledku nesprávnej funkcie. Ak batéria nie je opuchnutá, musíte obnoviť pôvodné nastavenia pomocou režimu obnovenia alebo v samotných nastaveniach. Ďalšie informácie nájdete v sekciách na čiernej obrazovke a o pomalosti telefónu nižšie.
Prístroj zamrzne na úvodnej obrazovke
Problém je v tom, že sa telefón s bleskom začne spúšťať, ale visí na logu. Potom všetko zhasne a používateľovi nezostane nič. Tento problém sa nazýva bootloop. Dôvodom je inštalácia firmvéru, ktorý nie je vhodný pre smartphone alebo tablet. Ďalšou možnosťou je neúspešná výmena súborov v systémovom oddiele OS. Zariadenie sa snaží spustiť niečo, čo neustále znovu načítava systémovú pamäť. Logicky je zlyhanie zariadenia nevyhnutné.

Dôvodom na zamrznutie smartfónu je zvyčajne inštalácia nekompatibilného firmvéru alebo neúspešná výmena systémových súborov
Dotykový displej prestal fungovať
Ak dotyková obrazovka prestane fungovať, mali by ste okamžite skúsiť prejsť do režimu obnovy. Ak sa telefón zavádza v tomto režime a používateľ má zálohu dát, vráťte sa späť k starej verzii. Podrobné pokyny v nasledujúcej časti.
Iba čierna obrazovka
Ak sa telefón nespustí a nezobrazí sa ani logo výrobcu, ale telefón prejde do režimu obnovenia, je zrejmé, že je potrebné pokúsiť sa obnoviť starú verziu systému Android. Ak zariadenie neprechádza do režimu obnovy, musíte sa uchýliť aspoň k: inštalácii novej verzie operačného systému alebo vlastnej obnovy pomocou príkazov PC a ADB.
-
Povoliť režim obnovenia. Pre každú značku (a niekedy aj model) smartfónu / tabletu sa opäť používajú rôzne kombinácie klávesov:
- v zariadeniach Samsung musíte držať stlačené tlačidlo napájania a „Vol +“;
- v produktoch Sony - Napájanie, „Vol -“a tlačidlo napájania fotoaparátu;
- pre HTC - „Vol -“a napájanie pred povolením režimu obnovenia.
-
V ponuke Obnovenie vyberte pomocou klávesov hlasitosti (v niektorých prípadoch môžete pomocou dotykovej obrazovky pohybovať) položku vymazania údajov / obnovenie továrenských nastavení. Do tohto menu vstúpite stlačením vypínača prístroja.

Obnovovacie menu V ponuke Obnovenie vyberte položku vymazanie údajov / obnovenie továrenských nastavení
-
Potvrďte súhlas s odstránením údajov zo smartfónu a vrátením späť výberom príslušnej podpoložky.

Mazanie údajov zo smartfónu Potvrdzujeme vymazanie údajov používateľa
-
Počkajte na koniec procesu vrátenia späť na starú verziu OS a potom vyberte položku reštartovať systém teraz, aby ste ukončili režim obnovenia a nechali operačný systém nabootovať.

Príkaz na reštartovanie systému Vyberieme položku reštartovať systém teraz a počkáme, kým sa operačný systém reštartuje
Po úspešnom dokončení popísaných operácií sa do zariadenia vráti predchádzajúca verzia Androidu.
Režim obnovenia po firmvéri nefunguje
Ak sa režim obnovenia nespustí po firmvéri, ale smartphone sa zapne a funguje, môže to byť spôsobené nesúladom medzi režimom obnovenia z výroby a novou verziou OS. Situáciu môže zachrániť špeciálna platforma na zotavenie, napríklad CWM (ClockworkMod). Program Rom Manager vám ho pomôže nainštalovať. Existujú aj ďalšie, zložitejšie metódy blikania obnovovacej služby. Napríklad, ak máte telefón Samsung, je lepšie použiť Odina. Mnoho známych výrobcov vytvára svoj vlastný špeciálny softvér, ako je to v prípade spoločnosti Acer.
Ak chcete zariadenie flashovať pomocou aplikácie Rom Manager, musíte získať práva root. To sa dá ľahko urobiť pomocou iného nástroja, napríklad Framaroot. Po získaní práv superužívateľa a načítaní správcu Rom je potrebné vykonať nasledovné:
-
Otvorte aplikáciu Rom Manager a vyberte prvú položku Recovery Setup.

Rozhranie Rom Manager V úvodnej ponuke vyberte položku Obnovenie nastavenia
-
Kliknite na ClockworkMod Recovery a vyberte model zariadenia zo zoznamu dostupných. Potvrďte stiahnutie.

Výber modelu mobilného zariadenia Kliknite na položku ClockworkMod Recovery, vyberte model modulu gadget a počkajte na dokončenie sťahovania
Potom sa súbory začnú sťahovať a potom sa zobrazí upozornenie, že musíte programu udeliť práva root. Ďalej sa začne inštalácia CWM.
Počítač prestal vidieť zariadenie
Najskôr je potrebné skontrolovať funkčnosť USB portu a nainštalovať ovládače. Ak to nepomôže napraviť situáciu, môžete použiť nasledujúci pokyn.
-
Prejdite do nastavení a povoľte režim ladenia. U rôznych modelov smartphonov a v rôznych verziách OS sa postupnosť akcií môže líšiť. Napríklad v Sony Ericsson Xperia Arc založenom na Androide 4.0.4 musíte v nastaveniach zvoliť časť „Funkcie pre vývojárov“a potom - „Ladenie USB“.

Režim ladenia Prejdite do sekcie „Funkcie pre vývojárov“a zapnite režim ladenia
-
Povolenie režimu ladenia potvrďte kliknutím na tlačidlo OK.

Potvrdenie vstupu do režimu ladenia Kliknutím na tlačidlo OK potvrďte prechod do režimu ladenia
-
Znova prejdite do nastavení a vyberte Xperia.

Nastavenia modelu Xperia V nastaveniach vyhľadajte položku Xperia a otvorte ju
-
Vyberte položku „Pripojenie“.

Pripojenie modulu gadget k počítaču Vyberte možnosť „Pripojenie“- toto je posledný riadok v ponuke
-
Kliknite na „USB Mode“a zvoľte „Media Transfer Mode“.

Výber režimu nastavenia pripojenia Vyberte režim prenosu médií - váš počítač a mobilné zariadenie môžu zdieľať súbory
Po týchto manipuláciách by mal byť smartphone v počítači opäť správne detekovaný.
Chýba zvuk zariadenia
Problém naznačuje, že vlastný firmvér nie je kompatibilný so zariadením. Riešením je opätovné preformátovanie zariadenia, ale s inou verziou. Musíte stiahnuť súbor s firmvérom na vymeniteľnú kartu a nahradiť verziu pomocou režimu obnovenia.
Na začiatok však môžete skúsiť obnoviť továrenské nastavenia telefónu. Táto metóda je popísaná nižšie v časti venovanej boju proti zhoršeniu výkonu zariadenia.
Po blikaní správa „Neplatný IMEI“
Oznámenie znamená, že IMEI bol počas blikania prepísaný alebo zmenený. Môžu to byť dva dôvody: porušenie postupu firmvéru alebo inštalácia vlastnej verzie v neprimeranej kvalite od nespoľahlivého vývojára (verzii chýba zodpovedajúca funkčnosť pre IMEI).
Najprv musíte zistiť, či bol kód skutočne vymazaný. Ak to chcete urobiť, prejdite do režimu vytáčania a zadajte * # 06 #. Zobrazí sa okno s číslom IMEI, ktoré je potrebné skontrolovať oproti počtu čísel napísaných na krabici zariadenia. Ak sa nezhodujú, znamená to, že bol prepísaný IMEI.

Ak chcete skontrolovať kód IMEI, ktorý je uložený v pamäti prístroja, musíte v režime vytáčania zadať * # 06 #
V takom prípade musíte manuálne zadať kód na obnovenie komunikácie GSM. Telefón potom bude môcť volať a odosielať správy.
Ako zadávať IMEI ručne
Prepísaný editor IMEI môžete v systéme Android OS zmeniť na správny najmenej dvoma spôsobmi. Prvá z nich spočíva v predpísaní IMEI v inžinierskej ponuke telefónu.
- Vstúpte do režimu vytáčania a zadaním kódu otvorte inžinierske menu, napríklad: * # 3646633 # alebo * # * # 3646633 # * # * (ak uvedené kódy nefungujú, nájdite kombináciu svojho modelu telefónu na internete).
-
Prejdite do ponuky CDS Information - Radio Information - Phone 1.

Informácie o CDS V inžinierskej ponuke vyberte položku CDS Information, potom Radio Information a Phone 1
- Položka AT + bude umiestnená v hornej časti. Do poľa pod ním zadajte EGMR = 1,7, „“.
- Umiestnite kurzor medzi úvodzovky a zadajte svoje IMEI, ktoré je uvedené na krabici prístroja.
-
Zmeny použijete kliknutím na tlačidlo ODOSLAŤ NA PRÍKAZ.

Zadanie kódu IMEI Zadajte príkaz na inštaláciu IMEI a kliknite na tlačidlo Odoslať na príkaz
Ak chcete obnoviť IMEI pre druhú SIM kartu (ak je k dispozícii), musíte zavrieť inžinierske menu, zopakovať všetky tieto kroky, ale namiesto EGMR = 1,7 zadajte EGMR = 1,10 a v úvodzovkách uveďte IMEI pre druhú SIM karta
Potom musíte reštartovať zariadenie. Kódy IMEI sa prepíšu a modul GSM bude opäť fungovať.
Zmeňte alebo vygenerujte nový IMEI pomocou aplikácie Chamelephon
Druhým spôsobom je inštalácia IMEI pomocou špeciálneho softvéru. Je to jednoduchšie ako prvé, ale vyžaduje to práva root:
- Stiahnite si aplikáciu Chamelephon z Google Play Market. Najskôr získajte práva superužívateľa.
- Otvorte stiahnutý program a do špeciálnych polí zadajte IMEI. Je tiež možné vytvoriť nový kód pre váš telefón alebo tablet.
-
Reštartujte zariadenie - systém bude obsahovať správny počet čísel.

Rozhranie programu Chamelephon Aplikácia Chamelephon vám umožňuje zadať starý alebo vygenerovať nový kód IMEI
Video: ako zmeniť kód IMEI
Zariadenie nevidí sieť GSM a nepripojí sa k sieti Wi-Fi
Ak telefón nezistí žiadne siete GSM, znamená to, že došlo k problému s kódom IMEI. Ako vyriešiť tento problém bolo popísané v predchádzajúcej časti.
Nezíska adresu IP ani neidentifikuje sieť
Problém s pripojením k smerovaču Wi-Fi sa môže prejaviť rôznymi spôsobmi. Napríklad zariadenie sa nepripojí k určitým prístupovým bodom a neustále zobrazuje hlásenie „Získanie adresy IP“alebo „Identifikačný problém“. V druhom prípade stačí znova zadať heslo, pretože bolo s najväčšou pravdepodobnosťou poškodené počas aktualizácie zariadenia.
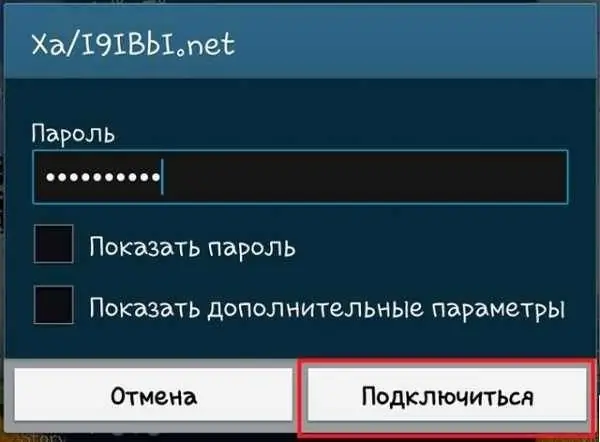
Ak sa počas blikania poškodilo uložené heslo pre prístupový bod Wi-Fi, zadajte ho znova
V prípade správy „Získanie adresy IP“je efektívnym spôsobom riešenia problému dočasné odstránenie siete.
-
V zozname dostupných sietí vyberte nefunkčnú, ktorá nedokáže získať adresu IP, kliknite na ňu a chvíľu podržte prst, kým sa nezobrazí ponuka. Kliknite na položku „Odstrániť sieť“.

Odstraňuje sa prístupový bod Odstráňte poškodený prístupový bod a obnovte s ním pripojenie
-
Reštartujte vyhľadávanie bodov Wi-Fi a znova sa pripojte k vzdialenej sieti.

Pridáva sa vzdialená sieť Znova pridajte vzdialený prístupový bod
Pripája sa k prístupovému bodu, ale nenačíta stránky
Podstata ďalšej verzie problému s pripojením k sieti Wi-Fi: zariadenie sa úspešne pripojilo k požadovanému prístupovému bodu, ale stránky sa nenačítajú. Dôvod musí byť uvedený v nastaveniach servera proxy.
-
Upnite sieť a potom v ponuke vyberte položku „Zmeniť sieť“.

Zmena siete Vyberieme položku „Zmeniť sieť“
- Začiarknite políčko „Zobraziť rozšírené možnosti“. V rôznych verziách systému Android a na rôznych modeloch zariadení sa názvy sekcií môžu líšiť: jednou z možných možností je „Zobraziť rozšírené funkcie“. Zobrazí sa položka Nastavenie proxy servera. Ak je v ňom vybratá možnosť „Ručne“, dôvod problému bol presne tento, musíte ho preinštalovať do polohy „Nie“a kliknúť na tlačidlo „Uložiť“.
Ďalším dôvodom: dátum bol odklepnutý počas aktualizácie. Môžete to skontrolovať v položke nastavení „Dátum a čas“. Od dátumu vydania firmvéru sa to mohlo zmeniť.
Domovský hotspot sa nezobrazuje
Ak domáci prístupový bod nie je v zozname dostupných sietí, znamená to, že nový firmvér zmenil vysielaciu frekvenciu v mobilnom zariadení. V takom prípade musíte zmeniť nastavenia smerovača. Nasledujúce pokyny vám pomôžu pri riešení problémov.
- Prejdite do ponuky pre správu smerovača zadaním 192.168.1.1 do vyhľadávacieho panela prehľadávača.
- Prejdite na bezdrôtové nastavenia (bezdrôtové pripojenie).
- Zmeňte vysielací kanál (Kanál) na akýkoľvek iný a uložte ho.
-
Experimentujte s rôznymi kanálmi, možno to váš problém vyrieši.

Zmena kanálu na smerovači Zmena vysielacieho kanálu na smerovači vám môže pomôcť pripojiť sa k nemu z telefónu alebo tabletu
Tento postup je k dispozícii, iba ak ide o domácu a nie verejnú sieť. Ak nič nefungovalo, má zmysel resetovať nastavenia na zariadení. Pomôže to vyriešiť systémovú chybu, ktorá sa často objavuje pri zlúčení existujúcej verzie s novou.
Ak problém stále pretrváva, spočíva v samotnom firmvéri. Mali by ste darovať aktualizáciu a resetovať zariadenie na predchádzajúcu verziu alebo nainštalovať vlastný firmvér.
Video: nastavenie domáceho smerovača
Zariadenie je pomalé alebo chybné
Používatelia si často na svoje prekvapenie všimnú, že po blikaní začalo zariadenie pracovať ešte pomalšie, čoho sa len chceli zbaviť aktualizáciou OS. Vymazanie vyrovnávacej pamäte a preinštalovanie aplikácií neprinesie znateľné výsledky. Účinným riešením by bolo resetovanie telefónu alebo tabletu alebo úplné vynulovanie. To sa deje v ponuke „Nastavenia“- „Zálohovanie a resetovanie“- „Obnovenie nastavení telefónu“.
Je dôležité si uvedomiť, že po resetovaní budú vymazané všetky informácie: kontakty, fotografie, videá, nastavenia a aplikácie. Preto je vhodné vytvoriť záložnú kópiu údajov, ak je to potrebné, začiarknutím políčok „Zálohovanie“a „Automatické obnovenie“. Ten je potrebný na preinštalovanie aplikácií a obnovenie nastavení a údajov.
Fotogaléria: Ako tvrdo resetovať v systéme Android
-

Zálohovanie a obnovenie - V nastaveniach telefónu kliknite na možnosť „Zálohovať a obnoviť“
-

Všeobecné resetovanie - Vyberte poslednú položku - „Všeobecné vynulovanie“
-

Obnovte nastavenia telefónu - Kliknite na „Obnoviť nastavenia telefónu“
Interná pamäť chýba
Po aktualizácii na novú verziu OS môže telefón odmietnuť rozpoznať svoju vlastnú internú pamäť. Údajným dôvodom je chyba vo verzii firmvéru alebo nesúlad medzi parametrami telefónu a prispôsobeným firmvérom. Problém sa odstráni obnovením továrenských nastavení telefónu (postup Hard Reset popísaný v predchádzajúcej časti článku).
Ako flashovať Android: užitočné tipy
Blikanie telefónu alebo tabletu je lekciou pre tých, ktorí rozumejú technológiám. Pre bežného používateľa to bude s najväčšou pravdepodobnosťou ťažké - je lepšie obrátiť sa na servisné stredisko so znalými ľuďmi. Napriek tomu, ak ste si preštudovali veľa pokynov, prečítali ste si znova veľa informácií a napriek tomu ste sa rozhodli pre nezávislý firmvér, mali by ste pred vykonaním tohto zložitého postupu zvážiť ešte niekoľko ďalších vecí.
- Popremýšľajte, prečo potrebujete firmvér. Je váš telefón pomalý? Havaruje neustále? Pamäť plná neznámych údajov? Potom sa pre zvýšenie rýchlosti a výkonu smartphonu stále odporúča preflashovať ho. Ak telefón funguje normálne bez problémov, potom pravdepodobne blikanie nemá zmysel.
- Vytvorte zálohu pre prípad, že by sa niečo pokazilo. Potom sa môžete vrátiť k predchádzajúcej verzii.
- Na ten istý účel uložte aktuálnu verziu firmvéru na SD kartu.
- Nabite zariadenie.
- Použite kábel USB dodaný so zariadením.
- Pred začatím postupu sa oboznámte so všetkým firmvérom dostupným pre tento model.
-
Prečítajte si inštalačné pokyny pre vybranú verziu niekoľkokrát. Informácie by mali byť čerpané zo spoľahlivých zdrojov, napríklad fóra xda a w3bsit3-dns.com.

Nabíjanie smartfónu Pred interogáciou zariadenia so systémom Android OS sa odporúča úplné nabitie, inak môžete modul gadget „otočiť“, to znamená zmeniť ho na nefunkčný.
Odporúča sa bleskovať prístroj iba osobám, ktoré majú vedomosti v tejto oblasti. To neznamená, že bežný používateľ, ktorý sa jednoznačne riadi spoľahlivými pokynmi, nebude schopný problém vyriešiť. Existujú však riziká vážnych aj menších problémov. Na riešenie všetkých problémov neexistuje jediný všeliek, každá porucha má svoju vlastnú metódu eliminácie.
Odporúča:
DIY Oprava DVD Prehrávača: čo Robiť, Keď Sa Prehrávač Nezapne Alebo Nebude čítať Disky + Video

Ako sa samostatne naučiť, ako určiť poruchu DVD prehrávača? Ako rozobrať zariadenie? Ako opraviť hráča vlastnými rukami?
Správca Zariadení Systému Windows 7: Kde A Ako Ho Otvoriť, čo Robiť, Ak Sa Neotvorí, Nebude Fungovať Alebo Je Prázdny A Ak Nemá žiadne Porty, Tlačiareň, Jednotku, Monitor Alebo Gra

Správca zariadení systému Windows 7. Kde ho nájdete, prečo ho potrebujete. Čo robiť, ak sa neotvorí alebo ak pri práci s ním narazíte na neočakávané problémy
Čo Robiť, Ak Je IPhone Alebo IPad Mŕtvy A Už Sa Nezapne: Riešenie Problému S Videom

Ako obnoviť schému napájania iPadu alebo iPhonu, ak sa počas nabíjania nezapne. Pokyny na opravu krok za krokom. Ako sa vyhnúť budúcim problémom s nabíjaním
IPhone Nevidí Alebo Nechytá Sieť, čo Robiť

Čo ak sa iPhone nepripojí k sieti. Kontrola SIM karty, deaktivácia režimu v lietadle, odstránenie zámku SIM, poruchy hardvéru atď
Prenosný Počítač Alebo Počítač Nevidí Sieť WiFi: čo Robiť, Ako Vyriešiť Problém S Pripojením Wi-Fi

Prečo systém nezobrazuje váš prístupový bod Wi-Fi? Čo robiť, ak nie je viditeľná iba vaša sieť alebo ak je zoznam pripojení úplne prázdny
