
Obsah:
2025 Autor: Bailey Albertson | [email protected]. Naposledy zmenené: 2025-01-23 12:47
Dispečer pre zariadenia

V počítači, rovnako ako v armáde, musia byť príkazy hlavného veliteľa (procesora) vykonávané rýchlo a presne. Systémové a periférne bojové jednotky ako súčasť PC fungujú v zhode, každý pozná zadanú úlohu a zo systému dostane potrebné zdroje na jej úspešné dokončenie. Ale v armáde operačné veliteľstvo monitoruje interakciu rôznych typov vojsk a v osobnom počítači tieto funkcie vykonáva správca zariadenia Windows.
Obsah
-
1 Zavolajte Správcu zariadení systému Windows 7
1.1 Video: Ako otvoriť Správcu zariadení v systéme Windows 7
- 2 Zobrazte skrytý hardvér v správcovi zariadení
- 3 Ak sa Správca zariadení neotvorí
-
4 Typické problémy pri práci so správcom zariadení
- 4.1 Prázdny správca zariadení
-
4.2 Čo robiť, ak bolo nájdené neznáme zariadenie
- 4.2.1 Video: Ako nainštalovať ovládač pomocou Správcu zariadení
- 4.2.2 Video: Ako nájsť ovládač podľa ID zariadenia
- 4.3 Problémy s USB portami
- 4.4 V Správcovi zariadení nie sú žiadne porty COM a LPT
- 4.5 Tlačiareň pripojená k počítaču sa nenašla
- 4.6 Čo robiť, ak je monitor uznaný za univerzálny
-
4.7 Chýba disketová jednotka od správcu zariadenia
4.7.1 Video: Ako opraviť disketovú jednotku v Správcovi zariadení systému Windows 7
- 4.8 Správca zariadení nevidí grafickú kartu
Volanie správcu zariadení systému Windows 7
Správca zariadení je špeciálny program, ktorý vám umožňuje flexibilne interagovať s konzolou Microsoft Management Console (MMC), ktorá sa prvýkrát objavila v systéme Windows 95. Pomocou správcu môže používateľ zobraziť všetky zariadenia nainštalované v počítači a získať informácie o zdroje, ktoré im boli pridelené, spravujú ich zapnutie / vypnutie a tiež manipulujú s ovládačmi.
Existuje niekoľko spôsobov, ako otvoriť okno správcu zariadenia:
- pomocou ovládacieho panela Windows;
- cez príkazový riadok alebo okno "Spustiť";
- cez rozhranie samotného OS.
Pretože dispečer je formálne umiestnený v ovládacom paneli, aby sme ho mohli zavolať, je potrebné najskôr otvoriť tento panel:
- Kliknutím na tlačidlo Štart na paneli úloh otvorte ponuku.
- Vyberte možnosť „Ovládací panel“.
- Do vyhľadávacieho poľa zadajte slovo „dispečer“.
-
V zozname vyberte možnosť „Správca zariadení“a kliknite na ňu.

Vyhľadajte Správcu zariadení v ovládacom paneli Do vyhľadávania zadajte slovo „dispečer“, aby systém zobrazil zoznam všetkých objektov s podobnými názvami
Môžete to urobiť bez hľadania. Za týmto účelom vyberte na ovládacom paneli časť „Systém a zabezpečenie“a v podsekcii „Systém“prejdite na položku ponuky „Správca zariadení“.

Položka „Správca zariadení“sa nachádza v podsekcii „Systém“
Modul konzoly môžete spustiť aj cez okno Správa počítača.
- Pravým tlačidlom myši kliknite na ikonu „Počítač“na pracovnej ploche alebo na položku s rovnakým názvom v ponuke „Štart“.
- V rozbaľovacej ponuke zvoľte možnosť „Správa“.
-
V okne Správa počítača v časti Pomôcky nájdite a spustite Správcu zariadení.

Okno Správa počítača Správcu zariadení je možné spustiť v sekcii „Pomôcky“v ponuke správy počítača
Dispečera je možné spustiť ešte rýchlejšie tak, že ho zavoláte podľa názvu súboru. Ak to chcete urobiť, stačí zavolať do okna „Spustiť“(Win + R), napísať doň devmgmt.msc a kliknúť na OK. Ďalšia klávesová skratka Win + Pause vyvoláva okno Systém ovládacích panelov systému Windows, ktoré obsahuje aj odkaz na spustenie Správcu zariadení.

Okno „Systém“, ktoré obsahuje odkaz na Správcu zariadení, je možné vyvolať pomocou klávesovej skratky Win + Pause
Video: Ako otvoriť Správcu zariadení v systéme Windows 7
Zobraziť skrytý hardvér v správcovi zariadení
V okne dispečera sú informácie v konzole na správu spoločnosti Microsoft o zariadeniach nainštalovaných v osobnom počítači alebo notebooku zobrazené v grafickej podobe. Zariadenia v zozname možno zoskupiť podľa typu alebo podľa pripojenia. Zásadu zoskupovania môžete zmeniť výberom príslušnej položky v ponuke „Zobraziť“.

Okno Správca zariadení systému Windows 7 poskytuje informácie o hardvéri nainštalovanom v osobnom počítači
Zariadenia, ktoré systém nerozpozná (napríklad ak pre ne nie sú nainštalované žiadne ovládače) alebo ktoré pracujú s chybou, sú označené žltým trojuholníkom s výkričníkom vo vnútri.
V štandardnej podobe však správca zariadení neukazuje všetko vybavenie, ktoré pozná, pretože v systéme môžu byť prítomné aj takzvané skryté zariadenia. Jedným z typických typov takýchto zariadení sú zariadenia s predtým nainštalovanými ovládačmi, ktoré sú teraz zakázané. Ak chcete zobraziť skryté zariadenia, vstúpte do ponuky „Zobraziť“správcu a začiarknite políčko „Zobraziť skryté zariadenia“.

Keď aktivujete položku ponuky „Zobraziť skryté zariadenia“, výrazne sa zvýšil počet sieťových adaptérov
Pri zobrazovaní skrytých zariadení existuje ešte jedna malá, ale dôležitá nuansa … Správca zariadení ukladá informácie aj o tých predtým nainštalovaných zariadeniach, ktoré sú momentálne deaktivované (fyzicky chýbajú, deaktivované v systéme BIOS atď.). Premenná prostredia DEVMGR_SHOW_NONPRESENT_DEVICES je zodpovedná za zobrazenie tohto druhu zariadenia. Ak je mu priradená hodnota 0, dáta zariadenia sa používateľovi nezobrazia. Knižnica devmgr.dll pred spustením konzoly MMC skontroluje hodnotu tejto premennej. Je potrebné spomenúť, že také duchové zariadenia môžu spôsobiť konflikty s existujúcim vybavením. Pri inštalácii novej sieťovej karty vás teda systém môže varovať pred konfliktom adries IP s radičom, ktorý sa v tomto počítači nachádzal niekedy v minulosti. Ak chcete získať informácie o nainštalovanom, ale momentálne deaktivovanom hardvéri v Správcovi zariadení, postupujte takto:
- Kliknite na tlačidlo Štart, vyberte Všetky programy a potom Príslušenstvo a príkazový riadok.
- Na príkazovom riadku zadajte príkaz „set devmgr_show_nonpresent_devices = 1“a stlačte kláves Enter.
-
Nižšie zadajte príkaz start devmgmt.msc a znova stlačte kláves Enter.

Príkazy na povolenie zobrazenia deaktivovaného zariadenia Aby mohol správca zariadení zobrazovať zakázané zariadenia, musíte do ovládacej konzoly zadať dva príkazy
V budúcnosti môžu byť tieto dva príkazy vydané vo forme súboru bat, čo výrazne zjednoduší spustenie správcu zariadení s požadovanými parametrami.
Ak sa Správca zariadení neotvorí
Používatelia niekedy môžu naraziť na problémy s otvorením Správcu zariadení pomocou ktorejkoľvek z vyššie opísaných metód. Môže sa to jednoducho nespustiť alebo sa zobrazí okno signalizujúce rôzne chyby. Vo veľkej väčšine prípadov je toto správanie operačného systému spôsobené následkami počítačových vírusov. Stáva sa tiež, že súbory správcu zariadenia na disku sú poškodené alebo chýbajú, čo môže byť tiež spôsobené intrigami škodlivého softvéru, ktorý do vášho počítača prenikol zo siete. Prvá vec, ktorú by ste mali urobiť, je v každom prípade skontrolovať počítač na prítomnosť vírusov a prípadne sa ich zbaviť. Ak nemáte nainštalovaný žiadny antivírusový softvér, odporúčame vám stiahnuť si aspoň prenosný, neustále aktualizovaný a bezplatný nástroj CureIt! od Dr. Web a skontrolujte s ním svoj PC.
Ak sa problém so spustením dispečera nevyrieši vyčistením od vírusov, pomocou vstavaných schopností OS vyhľadajte chyby a obnovte poškodené systémové súbory. Ak to chcete urobiť, musíte urobiť nasledovné:
- Otvorte okno Spustiť (Win + R).
- Napíšte doň cmd a kliknutím na OK spustite príkazový riadok.
-
Na príkazovom riadku zadajte príkaz sfc / scannow a stlačte kláves Enter.

Prebieha rutina vyhľadávania chýb Ak sú systémové súbory správcu zariadenia poškodené, obslužný program sfc to nahlási a opraví.
Môžete nezávisle skontrolovať, či sa potrebné súbory nachádzajú v podadresári System32 vášho operačného systému. Ak máte problémy so spustením správcu zariadení, skontrolujte, či je na disku samotný súbor devmgmt.msc, ako aj knižnice devmgmr.dll, msxml3.dll, msxml6.dll a ďalšie. Ak tieto súbory neexistujú, budete musieť použiť bootovateľný disk LiveCD a ručne ich skopírovať z distribúcie systému Windows 7.
Typické problémy pri práci so správcom zariadení
Ak sa vám podarilo úspešne spustiť Správcu zariadení, pri jeho používaní sa môžete stále stretnúť s mnohými problémami. Napríklad potrebné zariadenie sa v zozname nezobrazí, správca ho nebude schopný zistiť pri aktualizácii konfigurácie hardvéru alebo dokonca bude okno správcu úplne prázdne. Naša rada vám pomôže prekonať tieto nepríjemné chvíle.
Prázdny správca zariadenia
Existuje niekoľko hlavných dôvodov, prečo okno dispečera môže svietiť nedotknutou belosťou.

Ak v okne správcu nie sú žiadne zariadenia, mali by ste skontrolovať počítač na prítomnosť vírusov
S najväčšou pravdepodobnosťou za to môžu opäť škodlivé vírusy, napríklad Apropos. V takom prípade skenujte počítač antivírusovým skenerom a zbavte sa nechcených hostí. Najjednoduchším riešením pre vírus Apropos je použitie nástroja AproposFix. Spustite počítač v núdzovom režime, extrahujte súbory AproposFix z archívu a spustite súbor RunThis.bat. Po dokončení postupu odstraňovania vírusov program zapíše na disk súbor protokolu, v ktorom bude zoznam všetkého, čo bolo nájdené a opravené (alebo odstránené).
Ďalším dôvodom prázdneho správcu zariadenia môže byť deaktivovaná systémová služba Plug & Play, ktorá je zodpovedná za rozpoznanie zmien v nainštalovanom hardvéri. Ak chcete povoliť túto službu, musíte vykonať nasledujúce kroky.
- Otvorte okno Spustiť (Win + R).
- Napíšte do nej Services.msc a kliknite na OK.
- V zozname vyhľadajte službu Plug-and-Play a dvakrát na ňu kliknite.
- Do poľa Typ spustenia zadajte možnosť Automaticky a kliknite na tlačidlo OK.
-
Zatvorte okno a reštartujte počítač.

Okno služieb Aby sa služba Plug-and-Play mohla spustiť pri štarte počítača, nastavte Typ spustenia na Automaticky
Okrem toho ste mohli mať nesprávne nakonfigurovaný prístup k položkám, ktoré popisujú zariadenia v systémovom registri. Ak chcete vyriešiť tento problém, musíte spustiť editor databázy Registry a vykonať tieto kroky:
- Vyhľadajte kľúč registra HKEY_LOCAL_MACHINE / SYSTEM / CurrentControlSet / Enum.
- Pravým tlačidlom myši kliknite na kláves Enum, v ponuke, ktorá sa otvorí, vyberte položku „Povolenia“.
- Ak je okno, ktoré sa otvorí, prázdne, pridajte oprávnenie pre skupinu Everyone a používateľa systému. Vykonáte to pomocou tlačidla „Pridať“. Pre skupinu „Všetci“nastavte práva „Iba na čítanie“(stĺpec „Povolenia“, začiarknutie iba v položke „Čítanie“), pre používateľov systému nastavte povolenia „Plný prístup a čítanie“.
- V dolnej časti okna kliknite na tlačidlo „Rozšírené“a začiarknite políčko „Zmeniť oprávnenie pre všetky podradené objekty …“. Potom kliknite na tlačidlo OK.
- V zobrazenom výstražnom okne kliknite na tlačidlo „Áno“.
-
Zatvorte Editor databázy Registry a reštartujte počítač.

Nastavenie prístupových povolení v registri Pre skupinu „Všetci“nastavte práva „Iba na čítanie“a pre používateľa „Systém“- „Úplná kontrola“
Čo robiť, ak sa nájde neznáme zariadenie
Windows považuje za neznámy akýkoľvek hardvér, pre ktorý neexistuje žiadny ovládač, alebo ktorý existuje, ale je určený pre inú verziu systému alebo OS nebol schopný rozpoznať identifikačný kód zariadenia použitý v štandarde Plug & Play. Najčastejšie neznáme zariadenia sú zložité a zložené zariadenia, ktoré pracujú v štandardoch USB a IEEE 1394 a nespadajú do žiadnej z tried definovaných pre Windows a podporovaných systémom.
Takéto zariadenie je v dispečingu označené špeciálnym piktogramom - výkričníkom v žltom trojuholníku.

Neznáme zariadenia sú označené špeciálnym piktogramom vo forme výkričníka na žltom pozadí
Aby systém Windows videl a rozpoznal pripojené zariadenie, je nevyhnutné nainštalovať jeho ovládač buď pomocou centra aktualizácií, alebo stiahnutím inštalačného balíka sami z webovej stránky výrobcu zariadenia. Kliknite pravým tlačidlom myši na neznámy hardvér, v ponuke, ktorá sa otvorí, vyberte možnosť „Aktualizovať ovládač“a postupujte podľa systémových pokynov.
Video: ako nainštalovať ovládač pomocou správcu zariadení
Ak neviete, o aký typ zariadenia ide a kde preň získať ovládač, skúste vyhľadať požadovaný softvér podľa hardvérového ID.
- Dvakrát kliknite na zariadenie v správcovi.
- V otvorenom okne „Vlastnosti“prejdite na kartu „Podrobnosti“.
-
Vyberte vlastnosť ID hardvéru.

Karta Podrobnosti vo vlastnostiach zariadenia Skopírujte hodnotu vlastnosti „Hardvérové ID“a na serveri devid.info nájdite požadovaný ovládač
- Prejdite do poľa „Hodnota“, vyberte riadok s identifikátorom a stlačením Ctrl + С skopírujte jeho obsah.
-
Otvorte vo svojom prehliadači web https://devid.info/, vložte skopírované údaje do vyhľadávacieho poľa a kliknite na tlačidlo „Hľadať“.

Výsledok vyhľadávania ovládača podľa ID Stiahnite a nainštalujte ovládač pre svoju verziu operačného systému
- Stiahnite si požadovaný ovládač a nainštalujte ho.
Video: ako nájsť ovládač podľa ID zariadenia
Problémy s USB portami
Pretože radič USB, ako každý hardvér, interaguje s OS prostredníctvom ovládača, v prvom rade sa uistite, či sú z disku základnej dosky nainštalované všetky potrebné ovládače.
Ak je s inštaláciou ovládačov všetko v poriadku, ale váš počítač náhle zastaví detekciu zariadení USB, môže vám pomôcť jednoduché reštartovanie systému. Reštartujte počítač normálne. S vysokou mierou pravdepodobnosti môžeme predpokladať, že po reštarte tento problém bez stopy zmizne.
V prípade, že je okamžitý reštart z nejakého dôvodu nežiaduci (napríklad sa vykonáva dlhotrvajúca úloha, ktorú nechcete prerušiť), môžete na jemné „reštartovanie“použiť Správcu zariadení (reštartovanie iba hardvéru). vodičov).
- V správcovi otvorte položku hlavnej ponuky „Akcia“.
- Vyberte možnosť „Aktualizovať konfiguráciu hardvéru“a počkajte, kým sa aktualizuje okno správcu zariadenia.
-
Ak bolo reštartovanie ovládačov úspešné, mala by sa v strome nainštalovaného zariadenia objaviť predtým chýbajúca časť „USB radiče“. Týmto ste problém vyriešili a porty USB opäť fungujú správne.

Aktualizácia konfigurácie hardvéru Po aktualizácii konfigurácie by porty USB mali fungovať normálne
Ďalším spôsobom, ako uviesť porty do činnosti, je odstrániť a potom vymeniť radiče USB.
- Pravým tlačidlom myši kliknite postupne na každý riadok v časti USB Controllers (Ovládače USB) a vyberte príslušné zariadenia. Ak na prácu používate myš alebo klávesnicu USB, stojí za to pamätať, že od odstránenia ovládačov až po ďalšie spustenie počítača prestanú fungovať.
-
Reštartujte počítač. Odstránené radiče bude znova objavený systémom, ktorý pre ne nainštaluje najvhodnejšie ovládače. Vďaka tomu budú USB porty opäť dostupné.

Odstraňujú sa ovládače zariadení USB Po odstránení zariadení a reštartovaní systém Windows znova nainštaluje ovládače radiča a problém s nimi bude možné vyriešiť
Ak sa považujete za dosť skúseného používateľa, ktorý vie, ako správne zaobchádzať s registrom systému Windows a bez poškodenia počítača, môžete vyskúšať inú možnosť opravy chýb, aby ste sa zbavili problému s portami USB. Ak to chcete urobiť, začnite z ponuky „Štart“alebo pomocou okna „Spustiť“(Win + R) zavolajte editora regedit a vykonajte v ňom nasledovné:
- Vyhľadajte kľúč registra HKEY_LOCAL_MACHINE / SYSTEM / CurrentControlSet / Control / Class / {36FC9E60-C465-11CF-8056-444553540000}.
- Skontrolujte, či ste vytvorili parametre s názvom LowerFilters alebo UpperFilters.
-
Odstráňte ich, zatvorte Editor databázy Registry a reštartujte počítač.

Úpravy vetvy registra zodpovednej za radiče USB Odstráňte všetky parametre s názvom LowerFilters a UpperFilters a reštartujte počítač
V Správcovi zariadení chýbajú porty COM a LPT
Niekedy môže byť potrebné nakonfigurovať parametre sériového portu COM (napríklad ak chcete k počítaču pripojiť programátor alebo špecializovaný priemyselný radič), ale táto časť, ako aj samotné porty v serveri chýbajú. správca zariadení. Je potrebné poznamenať, že v moderných počítačoch, najmä v notebookoch a netbookoch, môžu porty COM a LPT na základnej doske úplne chýbať, pretože nie sú potrebné. Porty, ktoré hľadáte, môžete v BIOSe jednoducho deaktivovať a z tohto dôvodu sa nebudú zobrazovať v správcovi. Ak chcete použiť port COM alebo LPT, choďte do systému BIOS a povoľte tento typ hardvéru. Je užitočné skontrolovať, či sú nainštalované a aktualizované ovládače základnej dosky vášho počítača.

Uistite sa, že požadovaný port nie je v zakázanom stave
Ak vyššie uvedené tipy nepomohli, existuje možnosť vynútiť tieto porty zo samotného Správcu zariadení. Vyžaduje to:
-
V ponuke „Akcia“vyberte položku „Inštalovať staré zariadenie“.

Akčné menu Ak chcete nainštalovať chýbajúce porty, vyberte položku „Inštalovať staré zariadenie“
-
Výber správneho typu zariadenia.

Výber typu zariadenia V zozname typov zariadení vyberte riadok „Porty (COM a LPT)“
-
Vyberieme požadovaný port.

Výber prístavu Označujeme, ktorý port musíme nainštalovať: sériový (COM) alebo paralelný (LPT, port tlačiarne)
-
V prípade potreby nakonfigurujte port, ktorý sa zobrazí v správcovi zariadení.

Konfigurácia nainštalovaného portu Zostáva iba nakonfigurovať port, ktorý sa zobrazí v zozname zariadení, alebo aktualizovať jeho ovládač
Tlačiareň pripojená k počítaču sa nenašla
Najskôr sa uistite, či je tlačiareň fyzicky pripojená k počítaču. Skontrolujte samotný kábel, ako aj stav konektorov na tlačiarni a základnej doske. Ak tlačiareň nie je v správcovi, ale je viditeľná v časti „Zariadenia a tlačiarne“na ovládacom paneli a tlačí so znateľným oneskorením, môže to znamenať, že nemá dostatok energie zo zbernice USB. Podobný problém je možné eliminovať pripojením tlačiarne nie priamo k počítaču, ale prostredníctvom rozbočovača USB s dodatočným napájaním do portov. Ak používate prenosný počítač, pri prechode do režimu úspory energie stojí za to, aby sa radič USB nevypol. Ak to chcete urobiť, budete musieť zabrániť systému Windows v správe napájania radiča USB, aby operačný systém OS nevypínal toto zariadenie počas núteného nečinnosti, aby šetril energiu.

Zrušením začiarknutia políčka umožníte systému deaktivovať radič USB z dôvodu úspory energie
Ak je vaša tlačiareň technológiou Plug and Play, ale keď ju pripojíte, nezobrazí sa v Správcovi zariadení v časti Tlačiarne, uistite sa, že v správcovi nie sú žiadne ďalšie neznáme zariadenia. Je možné, že ovládače pre tlačiareň odleteli a správca ich teraz nemôže jednoducho správne identifikovať. Preinštalujte ovládače a reštartujte počítač.
Ak používate staršie tlačové zariadenie, ktoré nepodporuje tento štandard, nezabudnite, že Správca zariadení štandardne považuje tento hardvér za skrytý. Ak chcete zobraziť zariadenie tohto typu v strome nainštalovaných zariadení, začiarknite možnosť Zobraziť skryté zariadenia v ponuke Zobraziť. Potom vyhľadajte informácie o tlačiarni v časti „Ovládače zariadení, ktoré nemožno konfigurovať“.

Informácie o tlačiarňach nepodporujúcich technológiu Plug & Play nájdete v téme Ovládače zariadení bez vlastnej konfigurácie
Čo robiť, ak je monitor uznaný ako univerzálny
Moderné monitory vo väčšine prípadov systém rozpoznáva ako „Generický monitor PnP“a nevyžadujú inštaláciu špeciálnych ovládačov. U starších monitorov to však môže byť problém. Systém Windows pre ne často inštaluje „štandardný predvolený ovládač (VGA)“. Tento režim však nemusí podporovať natívne rozlíšenie alebo rýchlosť skenovania monitora, čo môže spôsobiť nepríjemnosti pri používaní počítača. Ak nie sú nainštalované natívne ovládače grafického adaptéra, monitor zvyčajne nie je detekovaný správne.

Pre mnoho moderných monitorov stačí štandardný ovládač, ale u starších modelov nemusí fungovať správne
Spustite počítač v núdzovom režime a nainštalujte správny ovládač monitora. Odstráňte ovládač grafickej karty a reštartujte počítač. Systém by mal znovu rozpoznať váš monitor a potom môžete znova nainštalovať ovládače grafického adaptéra.
Ak váš monitor podporuje niekoľko spôsobov pripojenia k počítaču, skúste ho pripojiť iným spôsobom, napríklad namiesto HDMI použite port HDMI alebo pripojte konektor DVI v počítači cez adaptér k konektoru VGA na monitore.

Niekedy je nemožné správne kalibrovať monitor bez natívnych ovládačov
Správcovi zariadení chýba disketová jednotka
Ak používate jednotku IDE alebo SATA, skontrolujte, či je správne detekovaná v príslušnom okne systému BIOS. Absencia jednotky v nastaveniach systému BIOS môže byť spôsobená zlým pripojením napájacieho kábla, nedostatočným výstupným výkonom zabudovaného zdroja napájania alebo dokonca nesprávnou kombináciou prepínačov Master / Slave (prepojky), ktoré rozdeľujú úlohy zariadenia pripojené prostredníctvom jednej slučky IDE. Ak je jednotka zistená v systéme BIOS, odinštalujte a preinštalujte ovládače IDE / ATAPI:
- Otvorte Správcu zariadení a v ponuke Zobraziť vyberte možnosť Zobraziť skryté zariadenia.
- Rozbaľte sekciu Ovládače IDE / ATAPI.
- Vyberte a kliknite pravým tlačidlom myši na „ATA kanál 0“a potom kliknite na tlačidlo „Odstrániť“.
- To isté urobte s kanálom ATA 1.
- Vyberte a kliknite pravým tlačidlom myši na „Štandardný radič PCI Dual Channel IDE“a potom kliknite na tlačidlo „Odinštalovať“.
- Ak existujú ďalšie položky, kliknite na ne pravým tlačidlom myši a potom vyberte príkaz Odstrániť.
-
Reštartujte počítač.

Sekcia „Radiče IDE“v Správcovi zariadení Ak chcete obnoviť jednotku, budete musieť odstrániť všetok hardvér v sekcii „Radiče IDE“
Po reštartovaní sa ovládače nainštalujú automaticky.
Ak používate externú alebo internú jednotku USB, navštívte webovú stránku výrobcu základnej dosky, kde si môžete stiahnuť a nainštalovať najnovšie ovládače pre váš konkrétny model radiča USB zabudovaného v čipsete. Stojí za zmienku, že za takýchto okolností sa problémy s PC nebudú obmedzovať iba na jednotku, flash disky a ďalšie zariadenia pripojené cez univerzálnu sériovú zbernicu tiež nebudú fungovať.
Je možné, že za absenciu jednotky môže softvér tretej strany na prácu s jednotkami CD a DVD (nástroje na napaľovanie diskov, vytváranie virtuálnych jednotiek v systéme atď.). Odinštalujte tieto programy z počítača a reštartujte počítač. Ak sa situácia nezlepší, skúste vyčistiť register od všetkých možných zmien, ktoré vykonajú manuálne. Pre to:
- Stlačením klávesov Win + R otvorte dialógové okno Spustiť.
- Zadajte príkaz regedit a stlačte kláves Enter (po zobrazení výzvy na zadanie hesla správcu alebo na potvrdenie zadajte heslo alebo vyberte možnosť Povoliť).
- Na navigačnej table vyhľadajte a vyberte nasledujúci podkľúč registra: HKEY_LOCAL_MACHINE / SYSTEM / CurrentControlSet / Control / Class / {4D36E965-E325-11CE-BFC1-08002BE10318}.
- Ak táto časť obsahuje kľúče UpperFilters a LowerFilters, odstráňte ich.
-
Zatvorte Editor databázy Registry a reštartujte počítač.

Odstránenie stôp softvéru na správu diskov tretích strán z registra Odstránenie kľúčov UpperFilters a LowerFilters v príslušnej vetve systémového registra pomôže obnoviť jednotku v systéme Windows 7
Video: ako opraviť disketovú jednotku v správcovi zariadení systému Windows 7
Správca zariadení nevidí grafickú kartu
Ak vaša grafická karta vôbec nefungovala, pravdepodobne sa vám nezobrazí okno správcu zariadenia. Možno systém jednoducho nemohol nájsť správne ovládače a identifikoval grafickú kartu ako štandardný grafický adaptér VGA. Nájdite tento riadok v správcovi a aktualizujte ovládač zariadenia, keď ste si predtým stiahli najnovšiu verziu z webovej stránky výrobcu určenú špeciálne pre váš operačný systém. Stojí za to pamätať, že pre grafické karty NVidia existujú rôzne ovládače pre grafické adaptéry pre stolné počítače a grafické karty nainštalované v prenosných počítačoch. Pokiaľ ide o druhé menované, hľadajte ovládače s písmenom „M“na konci série (napr. NVidia 9600M Series, nie NVidia GeForce 9600 Series).
Okrem toho stojí za to zabezpečiť, aby sa v správcovi nenachádzali žiadne neznáme zariadenia. Napríklad grafický ovládač nVIDIA v prenosných počítačoch Sony sa nemusí správne nainštalovať, ak v systéme nie je nainštalovaný ovládač SFEP (softvér Sony Firmware Extension Parser sa v správcovi považuje za neznámy).

Ak je ovládač nainštalovaný nesprávne, grafický adaptér je detekovaný ako štandardný a nerozpoznané objekty sa zobrazia v sekcii „Ostatné zariadenia“.
Ak konfigurácia počítača obsahuje súčasne integrovanú a samostatnú grafickú kartu, jeden z grafických adaptérov môže byť všeobecne rozpoznaný ako neznáme zariadenie. V takom prípade nainštalujte požadovaný ovládač z disku dodávaného s grafickou kartou alebo ho stiahnite na internete. V prípade dvoch grafických adaptérov môže byť jeden z nich fyzicky deaktivovaný, v dôsledku čoho u manažéra chýba. Skontrolujte, či je v systéme BIOS povolená integrovaná grafická karta alebo grafická karta PCI-E. Podobnú operáciu je možné vykonať programovo pomocou ovládacieho panela NVIDIA alebo ovládacieho centra Catalyst. Ak bol grafický adaptér vypnutý, zapnite ho a zobrazí sa v správcovi.
Ak bol grafický adaptér nakonfigurovaný normálne, fungoval bez chýb a náhle zmizol, skúste vrátiť systém späť na bod obnovenia, v ktorom bolo všetko v poriadku.
Nerobte paniku, ak omylom odpojíte jediný grafický adaptér od Správcu zariadení a obrazovka zhasne. Reštartujte počítač v bezpečnom režime a znova povolte grafický adaptér v správcovi. Ak má konfigurácia integrovanú a samostatnú grafickú kartu, pomocou systému BIOS môžete prepnúť zariadenie, na ktoré sa bude vykonávať pôvodný obrazový výstup.

Podľa potreby vyberte integrovaný (integrovaný) alebo samostatný (PCI slot) grafický adaptér
V takom prípade pomôže aj resetovanie systému BIOS na predvolené hodnoty.
Správca zariadení je určite nevyhnutný pre správu vášho počítača. Bez neho nebudete môcť správne naladiť svoj hardvér, aby sa uvoľnil celý potenciál vášho počítača. Kľúčom k spoľahlivej prevádzke operačného systému bez nepríjemných chýb a zlyhaní je udržiavanie ovládačov zariadení zapojených do aktuálneho stavu, odpojenie nepotrebného zariadenia a opätovné nainštalovanie problémových komponentov. S týmto vám pomôže Windows Device Manager.
Odporúča:
DIY Oprava DVD Prehrávača: čo Robiť, Keď Sa Prehrávač Nezapne Alebo Nebude čítať Disky + Video

Ako sa samostatne naučiť, ako určiť poruchu DVD prehrávača? Ako rozobrať zariadenie? Ako opraviť hráča vlastnými rukami?
Po Praní Sa Práčka Neotvára: čo Robiť, Ako Odomknúť Zámok A Otvoriť Dvere, A To Aj Počas Neúplného Prania

Prečo sú po praní zablokované dvierka práčky. Ako sa otvárajú zariadenia rôznych modelov. Ako otvoriť poklop svojpomocne. Čo nerobiť. Foto a video
Hrebeň Pre Mačky: Prečo To Potrebujete, Typy Zariadení Na česanie, Ako To Urobiť Sami, Kde Je Vhodné Umiestniť, Tipy
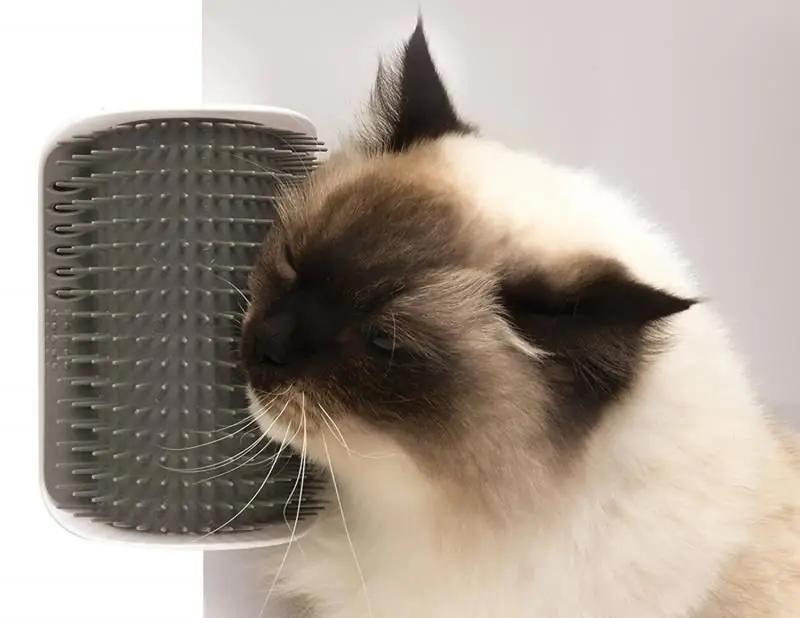
Potrebuje mačka hrebeň. Aké sú druhy hrebeňa. Ako si vyrobiť hrebeň pre mačku svojpomocne. Foto a video pokyny. Ako vycvičiť mačku na škrabanie. Recenzie
Čo Robiť, Ak Sa Prehliadač Yandex V Počítači Neotvorí - Prečo Sa Program Nespustí, Ako Zabezpečiť Jeho Fungovanie

Prečo sa „Prehliadač Yandex“neotvára v systéme Windows. Riešenie problému: zakázanie automatického spustenia, aktualizácia a preinštalovanie prehľadávača, vymazanie vyrovnávacej pamäte a registra
Správca Prehliadača Yandex - čo To Je, Ako S Ním Pracovať A Ako Ho Odinštalovať, čo Robiť, Ak Sa Neodstráni

Prečo potrebujete manažéra prehliadača Yandex, čo môže robiť. Ako odstrániť správcu. Čo robiť, ak sa neodstráni a neobnoví
