
Obsah:
- Pripojíme sa k televízoru online: ako pripojiť a nakonfigurovať všetko, čo potrebujete
- Pripojenie televízora k internetu
- Nastavenie internetového pripojenia pre televízory s funkciou Smart TV
- Pripojenie k starým televízorom pomocou internetu
- Problémy s pripojením k internetu k televízoru a ich riešenia
2025 Autor: Bailey Albertson | [email protected]. Naposledy zmenené: 2025-01-23 12:47
Pripojíme sa k televízoru online: ako pripojiť a nakonfigurovať všetko, čo potrebujete
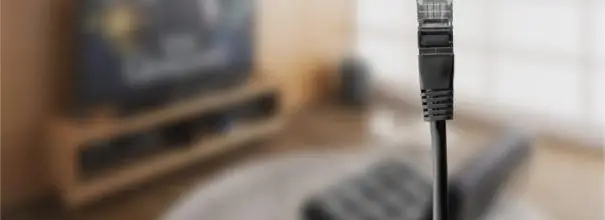
Dnes sa sledovanie programov v televízii už neobmedzuje iba na prepínanie bezdrôtových kanálov. Z televízora môžete ísť online a pozerať si, čo chcete, pripojením na potrebné stránky a služby. Ak to chcete urobiť, musíte najskôr nastaviť sieťové pripojenia televízora.
Obsah
-
1 Pripojenie televízora k internetu
- 1.1 Používanie sieťového kábla
- 1.2 Cez router
- 1.3 Cez počítač
-
1.4 Cez hotspot Wi-Fi
1.4.1 Video: Pripojenie televízora k internetu
-
2 Nastavenie internetového pripojenia pre televízory s funkciou Smart TV
- 2.1 Nastavenie LG Smart TV
- 2.2 Nastavenie Samsung Smart TV
- 2.3 Konfigurácia Smart TV SONY
- 2.4 Tipy pre nastavenie Smart TV
- 3 Internetové pripojenie k starým televízorom
- 4 Problémy s pripojením k internetu k televízoru a ich riešenia
Pripojenie televízora k internetu
Teraz, keď všetci, ktorí sú pripojení k internetu, môžu pozerať, čo chcú, televízory prežívajú znovuzrodenie. Spočiatku bolo pripojenie k sieti možné iba pomocou sieťového kábla, potom však bola k dispozícii bezdrôtová metóda. Výsledkom je, že od jednoduchého vysielania obrazu z počítača dosiahli televízory plnohodnotnú interakciu s celosvetovou sieťou, ktorá sa v mnohých prípadoch realizuje prostredníctvom špecializovaného softvérového balíka - Smart TV.
Existuje niekoľko spôsobov, ako pripojiť televízor k internetu. Zvážme každú z nich postupne.
Pomocou sieťového kábla
Ak chcete pripojiť televízor k internetu pomocou sieťového kábla, potom z dodatočného vybavenia potrebujete iba samotný kábel. Metódy pripojenia sa však budú líšiť v závislosti od toho, či je vaša adresa IP dynamická alebo statická. Pri dynamickej adrese IP musíte urobiť nasledovné:
-
Pripojte internetový kábel k televízoru a počkajte na pripojenie k sieti.

Kábel LAN v televízii Pripojte internetový kábel k televízoru
- Ak sa nepripojí automaticky, prejdite do nastavení televízora.
-
V sekcii „Sieť“nastavte automatické nastavenia pripojenia a internet bude fungovať.

Informácie o nadviazaní káblového pripojenia Počkajte na ukončenie pripojenia ku káblovej sieti
Pri statickej IP je potrebných viac krokov. Nie každá televízia navyše túto funkciu podporuje. Nasleduj tieto kroky:
- Pripojte kábel a prejdite do nastavení sieťového pripojenia.
-
Vyberte možnosť „Nastaviť moje pripojenie ručne“alebo podobne.

Ručné nastavenie sieťového pripojenia Vyberte možnosť „Ručná konfigurácia“
- Zobrazí sa výzva na výber typu pripojenia. Keď sa pokúšate pripojiť pomocou kábla, zadajte káblové pripojenie.
-
Potom budete musieť zadať informácie o pripojení: IP adresu, DNS a ďalšie údaje. Získajú sa od vášho poskytovateľa kontaktovaním technickej podpory.

Zadávanie údajov o pripojení Zadajte IP adresu a ďalšie údaje prijaté od ISP
- Potom sa zobrazí internetové pripojenie.
Ak váš televízor nepodporuje pripojenie PPPoE, budete musieť na vytvorenie sieťového pripojenia vyskúšať iné spôsoby.
Cez router
Ďalšou možnosťou je pripojenie sieťového kábla zo smerovača k televízoru. To predpokladá, že smerovač je pripojený k internetu a pracuje správne.
Toto pripojenie sa vykonáva takto:
-
Jeden koniec sieťového kábla pripojíme ku konektoru smerovača (žltý) a druhý zasuňte do sieťového konektora televízora.

Pripojenie televízora k smerovaču Pripojte televízor k smerovaču pomocou kábla Lan
- Chvíľu čakáme, kým sa nadviaže spojenie.
- Po vytvorení spojenia by sa na televíznej obrazovke malo zobraziť príslušné oznámenie.
Cez počítač
Na televízore je možné zobraziť obraz z počítača. Ak to chcete urobiť, stačí počítač pripojiť k internetu akýmkoľvek spôsobom, ktorý máte k dispozícii, a obraz sa prenesie do televízora pomocou kábla HDMI. Toto sa deje nasledovne:
- Pripojte počítač k televízoru pomocou kábla HDMI. Ak váš televízor nepodporuje HDMI, môžete použiť adaptér a pripojiť ku konektoru DVI, ale kvalita obrazu a zvuku sa zhorší.
-
Zapnite obe zariadenia. Nastavte televízor na režim AVI a ako zdroj vyberte HDMI.

Pripojenie televízora k počítaču Televízor môžete pripojiť k počítaču pomocou kábla HDMI
-
V počítači prejdite na Možnosti a vyberte Nastavenia obrazovky. Počkajte, kým sa nerozpozná obrazovka televízora.

Nastavenie obrazoviek v počítači Vyberte televíznu obrazovku ako primárnu
Táto metóda bude optimálna pre starý televízor, ktorý nemá možnosť pripojenia k sieti
Hotspot Wi-Fi
Ak je váš televízor vybavený modulom Wi-Fi, môžete sa pripojiť na internet pomocou siete Wi-Fi. Na nastavenie pripojenia budete potrebovať heslo zo svojej siete, preto si ho pripravte vopred. Samotný proces sa vykonáva nasledovne:
- Prejdite na sieťové nastavenia televízora a vyberte typ bezdrôtového pripojenia.
-
Budú vám ponúknuté všetky pripojenia Wi-Fi dostupné v danom rozsahu. Musíte zvoliť svoju sieť na základe jej názvu.

Výber siete na pripojenie Vyberte svoju bezdrôtovú sieť na pripojenie
-
Zobrazí sa výzva na zadanie bezpečnostného kľúča. Tu musíte zadať heslo pre vaše Wi-FI pripojenie. Potom budete musieť potvrdiť zadanie hesla a spojenie bude nadviazané.

Zadanie hesla Wi-Fi Zadajte heslo pre svoju bezdrôtovú sieť a potvrďte zadanie
Pripojenie Wi-Fi nevyžaduje žiadne káble, čo je najjednoduchšia voľba. Pre stabilný prenos dát však musíte mať dobrú rýchlosť internetu a na ceste k televízoru by nemali byť žiadne zariadenia, ktoré by mohli rušiť signál Wi-Fi.
Video: Pripojenie televízora k internetu
Nastavenie internetového pripojenia pre televízory s funkciou Smart TV
Pre normálnu prevádzku na internete musí byť zariadenie so Smart TV správne nakonfigurované. Metódy nastavenia, aj keď mierne, sa stále líšia v závislosti od modelu televízora. Poďme na to, ako nastaviť rôzne modely.
Nezabudnite, že na nastavenie Smart TV potrebujete funkčné pripojenie na internet. Bez prístupu na internet nebudete môcť využívať väčšinu funkcií Smart TV.
Nastavuje sa LG Smart TV
Pri nastavovaní televízora LG postupujte podľa týchto pokynov:
- Stlačením tlačidla HOME na diaľkovom ovládači vstúpite do hlavnej ponuky televízora.
-
Otvorte ponuku „Nastavenia“a vyberte v nej možnosť „Sieť“.

Domáca ponuka televízora LG Z hlavnej ponuky prejdite na nastavenia TV
-
Prejdite na „Sieťové pripojenia“.

Sieťové nastavenia na televízore LG V nastaveniach siete vyberte možnosť „Sieťové pripojenie“
-
Na obrazovke sa zobrazí tlačidlo „Konfigurovať pripojenie“. Kliknutím naň prejdete na zoznam sietí dostupných na pripojenie.

Nastavuje sa sieťové pripojenie V ponuke sieťových pripojení kliknite na tlačidlo „Konfigurovať pripojenie“
- Vyberte svoju sieť. Môže byť káblový alebo bezdrôtový. Počkajte, kým sa proces pripojenia k vybranej sieti nedokončí.
Po nastavení internetu sa musíte zaregistrovať v sieti LG. Postupujte takto:
-
Stlačte tlačidlo DOMOV a vyberte tlačidlo Prihlásiť sa v pravom hornom rohu obrazovky.

Prihláste sa do svojho účtu LG Kliknite na tlačidlo „Prihlásiť sa“v pravom hornom rohu obrazovky
-
Pretože ste sa v tejto sieti ešte nezaregistrovali, musíte si vytvoriť nový účet. Kliknite na tlačidlo „Registrovať“.

Prihlásenie Prihlasovacia obrazovka Kliknutím na tlačidlo „Registrovať“vytvoríte účet
-
Bude sa od vás vyžadovať, aby ste prijali súhlas používateľa. Naštudujte si to a kliknite na tlačidlo Prijať. To isté urobte s pravidlami ochrany osobných údajov.

Zásady ochrany osobných údajov spoločnosti LG Bude sa od vás vyžadovať, aby ste prijali dohodu s používateľom a zásady ochrany osobných údajov
-
Na prihlásenie do svojho účtu zadajte svoju e-mailovú adresu a požadované heslo a potom potvrďte registráciu.

Zadanie údajov registrácie siete LG Zadajte svoju e-mailovú adresu a požadované heslo
- Prejdite na svoj e-mail a kliknite na odkaz v liste, ktorý aktivuje váš účet.
Potom bude registrácia dokončená. Môžete sa prihlásiť do svojho účtu a využiť všetky možnosti inteligentnej televízie LG TV.
Nastavenie Samsung Smart TV
Nastavenie televízora Samsung na pripojenie k internetu sa od LG veľmi nelíši. Postupujte takto:
-
Otvorte nastavenia a v sekcii „Sieť“prejdite na položku „Nastavenia siete“.

Sieťové nastavenie pre televízory Samsung V sekcii „Sieť“vyberte možnosť „Nastavenia siete“
- Ak používate metódu káblového pripojenia, zobrazí sa správa s oznámením, že kábel je pripojený. Všetko, čo musíte urobiť, je stlačiť tlačidlo „Štart“.
- Spojenie sa nadviaže. Potom ho môžete prípadne nakonfigurovať (napríklad zadať adresu IP). Ak nie sú potrebné ďalšie nastavenia, kliknite na tlačidlo OK a začnite používať internet.
- Pri bezdrôtovom pripojení budete musieť zvoliť požadovanú sieť Wi-Fi a zadať heslo pre ňu, ako v predchádzajúcich pokynoch.
Tiež sa budete musieť zaregistrovať a prihlásiť do Samsung Smart TV. Je to ale celkom ľahké prostredníctvom oficiálnej webovej stránky spoločnosti Samsung tak, že na ňu prejdete z počítača. Po registrácii a vytvorení účtu sa do neho stačí prihlásiť z televízora a zaregistrovať ho na stiahnutie aplikácií. Toto sa deje nasledovne:
- Kliknite na tento odkaz. Ak chcete zaregistrovať účet, budete musieť nastaviť povinné začiarkavacie políčka oproti príslušným položkám a kliknúť na tlačidlo „Prijať“.
-
Zadajte informácie potrebné na registráciu. Problémy môžu nastať iba v sekcii PSČ - toto je vaše poštové smerovacie číslo.

Vytvorte si účet Samsung Vyplňte formulár a vytvorte si účet Samsung
-
Svoj účet budete musieť potvrdiť kliknutím na odkaz v liste, ktorý vám bude zaslaný e-mailom.

Potvrdenie účtu poštou Kliknutím na odkaz v e-maile overte svoj účet
- Prejdite do sekcie prihlásenia do účtu na TV a zadajte požadované údaje (prihlasovacie meno a heslo). Potom bude televízor prepojený s vaším účtom a budete si doň môcť sťahovať aplikácie.
Nastavenie Smart TV SONY
Televízory SONY majú pohodlného „Sprievodcu pripojením“, ktorý vás prevedie všetkými krokmi nastavenia televízora. Veľmi ľahko sa pripája k internetu. Existuje aj „manuálna“metóda, ktorá takmer úplne duplikuje podobné akcie pre iné modely. Je tiež možné poznamenať, že televízor SONY nevyžaduje registráciu vo vlastnej sieti, ale na prístup do obchodu s aplikáciami používa štandardný účet Google. S najväčšou pravdepodobnosťou už taký účet máte, ale ak neexistuje, postupujte podľa týchto krokov:
- Kliknutím na tento odkaz začnete vytvárať svoj účet Google.
-
Vyplňte všetky požadované formuláre. Voliteľne zadajte telefónne číslo (pomôže vám to viac chrániť váš účet).

Vytvorte si účet Google Vytvorte si účet Google, aby ste mohli naplno využívať výhody televízora Sony
- Prijmite podmienky dohody s používateľom a dôvernosť, účet sa vytvorí.
Tipy na nastavenie inteligentnej televízie
Možnosti konfigurácie rôznych „inteligentných“zariadení sa navzájom líšia. Používatelia však často zabúdajú na niektoré užitočné veci, vďaka ktorým bude používanie zariadenia stabilnejšie a pohodlnejšie. Mali by sa brať do úvahy napríklad tieto body:
- Programy a firmvér v zariadení musia byť aktualizované: chyby sa môžu vyskytnúť aj v hardvéri najvyššej kvality, vývojári sa ich však snažia rýchlo opraviť. Aktualizáciou firmvéru k nemu pridáte všetky tieto opravy. Aktualizáciu by ste nemali odkladať na dlhší čas, pretože skôr alebo neskôr sa v programe môže objaviť závažnejšia chyba.
- Kvalita vysielania na Smart TV často závisí od kvality vášho internetu. Stojí za to postarať sa o stabilné a rýchle pripojenie k internetu.
- Väčšina inteligentných televízorov používa operačný systém Android. To umožňuje do zariadenia nainštalovať mnoho aplikácií. Neobmedzujte sa iba na predinštalované programy - prispôsobte si televízor svojim potrebám pomocou aplikácií z obchodu.
Pripojenie k starým televízorom pomocou internetu
Ak máte starý televízor, môžu sa vyskytnúť problémy s pripojením k internetu, pretože túto možnosť jednoducho nemá. Rovnaké problémy môžu nastať, ak váš televízor nemá funkciu Smart TV, ale chcete ho pripojiť k internetu. Našťastie sa dajú ľahko vyriešiť:
- pripojte k televízoru inteligentný set-top box (na pripojenie môže byť potrebný adaptér) a váš televízor získa všetky funkcie „inteligentného“zariadenia vrátane možnosti pripojenia na internet.
- používať televízor ako obrazovku a iba nadviazať spojenie s počítačom a počítač pripojiť k internetu pomocou vyššie popísanej metódy.
Problémy s pripojením k internetu k televízoru a ich riešenia
Pripojenie televízora k internetu zriedka spôsobuje problémy. Zvyčajne všetko prebehne hladko a dôvody problémov spočívajú iba v neopatrnosti používateľa, napríklad v zadaní nesprávneho hesla Wi-Fi. Ak problémy s pripojením pretrvávajú, mali by ste skontrolovať nasledovné:
- Ak je pripojenie zapojené, uistite sa, že drôt nie je poškodený po celej dĺžke. Ak je dokonca príliš zovretý alebo ohnutý, môže to byť dôvod nedostatočného spojenia.
- Skontrolujte, či nedochádza k rušeniu pripojenia Wi-Fi. Napríklad mikrovlnná rúra môže spôsobiť rušenie. Okrem toho nepreťažujte smerovač tým, že pristupujete k sieti z mnohých rôznych zariadení súčasne.
-
Problémy so sieťovým pripojením môžu vzniknúť v dôsledku zastaraného firmvéru zariadenia. Prihláste sa do siete iným spôsobom a potom aktualizujte firmvér. To platí najmä pre televízory Sony.

Zlyhanie konfigurácie televízora Sony V prípade chyby pri pripojení televízora k internetu stojí za to aktualizovať firmvér
Pripojenie k internetu je pre Smart TV veľmi dôležité. Bez neho také zariadenie jednoducho nemá zmysel, pretože väčšina jeho schopností zostáva neprístupná. Prístup na internet v bežnej televízii však nebude nadbytočný. A teraz viete, ako také pripojenie vytvoriť a sledovať presne to, čo chcete.
Odporúča:
Ako Pripojiť Hudobné Centrum K Televízoru, Počítaču, Notebooku A Iným Zariadeniam + Video

Ako pripojiť hudobné centrum k počítaču, notebooku, televízoru. Čo sú káble a konektory, ako správne pripojiť vodiče
Ako Pripojiť Klávesnicu A Myš K Inteligentnému Televízoru

Schopnosť pripojiť klávesnicu a myš k televízoru, ako sa pripojiť. Čo robiť, ak sa nepripojí
Ako Pripojiť IPhone, IPad K Televízoru Cez Wi-Fi, USB

Ako pripojiť zariadenia Apple k televízoru. Používanie oficiálnych adaptérov a produktov tretích strán. Možné chyby pripojenia
Ako Pripojiť Notebook K Televízoru Cez WiFi

Čo umožňuje bezdrôtové pripojenie prenosného počítača k televízoru. Ako sa pripojiť: systém DLNA, Miracast, adaptéry a softvér tretích strán
Ako Pripojiť Telefón Alebo Tablet K Televízoru Pomocou WiFi

Niekoľko spôsobov pripojenia telefónu alebo tabletu k televízii. Ako spustiť súbor z telefónu na televízore alebo začať ovládať televízor pomocou telefónu (napríklad diaľkového ovládača)
