
Obsah:
2025 Autor: Bailey Albertson | [email protected]. Naposledy zmenené: 2025-01-23 12:47
Ako aktualizovať aplikáciu Adobe Flash Player pre prehliadač Yandex
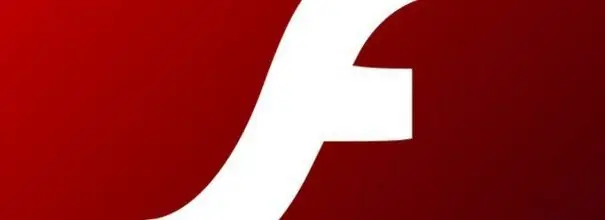
Počítače vstúpili do našich životov dlho a pevne. Keď však využijeme všetky výhody pokroku, často si ani neuvedomujeme, ako to všetko funguje. Napríklad ak nie ste pokročilým počítačovým špecialistom, nemusíte vedieť, čo je doplnok flash player, ako ho aktualizovať a prečo vôbec.
Čo je doplnok Adobe Flash Player
Flash Player je špeciálny program, ktorý vám umožňuje prehrávať obsah vo formáte Flash: videozáznamy a zvukové záznamy, hry, animácie a ďalšie. V súčasnosti najrozšírenejší program spoločnosti Adobe, ktorý beží na multimediálnej platforme Adobe Systems. Na prezeranie obsahu Flash v prehliadačoch sa používa nezávislý programový modul nazývaný plugin. Je nainštalovaný vo forme špeciálnych knižníc, a preto nemá spustiteľný súbor exe, inými slovami, nemôže byť použitý ako nezávislý program mimo prehliadača. Na rozdiel od niektorých populárnych prehľadávačov, napríklad Internet Explorer alebo Mozilla Firefox, je Adobe Flash Player predvolene integrovaný do prostredia Yandex, to znamená, že nie je potrebné ho inštalovať dodatočne.
Prečo aktualizovať
Akýkoľvek softvér časom zastará a pri jeho práci sa môžu vyskytnúť chyby a chyby. Na zabezpečenie správneho fungovania spoločnosť Adobe vyvíja nové, bezpečnejšie a funkčnejšie verzie programu. Používateľom sa odporúča aktualizovať prehrávač Flash Player na najnovšiu verziu, aby sa zabránilo týmto veľmi chybám a poruchám.
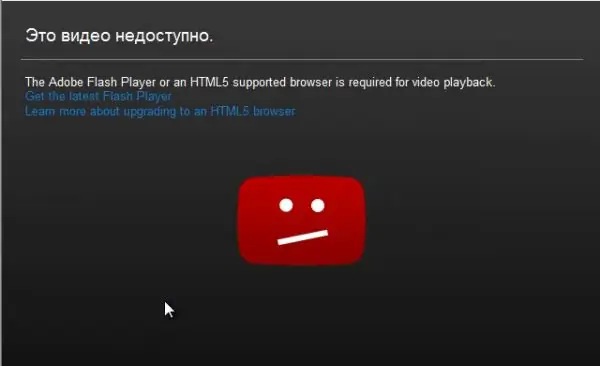
Aby ste namiesto videa neuvažovali nad smutným smajlíkom, musíte si aktualizovať prehrávač Flash Player na najnovšiu verziu
Video: Čo je to Adobe Flash Player
youtube.com/watch?v=QQo1K-HjoxI
Ako aktualizovať prehrávač Flash Player pre Yandex. Browser
V manuálnom režime môžete porovnávať verzie aplikácie Adobe Flash Player v prehliadači a na stránkach vývojára. A ak sa líšia, nainštalujte si do prehliadača najnovšiu aktualizáciu.
Ako skontrolovať dostupnosť aktualizácií
V prvej fáze musíte zistiť, ktorá verzia doplnku sa používa v prehliadači a či je aktuálna.
-
Stlačte tlačidlo „Štart“. V ňom zvoľte "Ovládací panel". Vo verziách Windows 8 a 10 kliknite pravým tlačidlom myši na tlačidlo Štart.

Tlačidlo Štart Postupne stlačte tlačidlá „Štart“a „Ovládací panel“.
-
V pravom hornom rohu okna „Všetky prvky ovládacieho panela“, ktoré sa otvorí, vyberte možnosť „Malé ikony“. A potom nájdeme „Flash Player (32 bitový)“.

Okno Všetky položky ovládacieho panela Najskôr zvoľte „Malé ikony“, potom - „Flash Player (32 bit)“
-
Na obrazovke sa zobrazí Správca nastavení aplikácie Flash Player. V ňom prejdite na kartu „Aktualizácie“a kliknite na tlačidlo „Skontrolovať“.

Okno Správca nastavení prehrávača Flash Player V okne „Správca nastavení prehrávača Flash Player“kliknite na tlačidlo „Skontrolovať teraz“
-
V dôsledku tejto akcie nás systém presmeruje na oficiálnu webovú stránku. V navrhovanej tabuľke vyberte platformu Windows a prehliadač založený na chróme, na otvorenom zdroji ktorého bol vytvorený Yandex. Venujte pozornosť aktuálnej verzii pluginu. Je to uvedené v poslednom stĺpci.

Oficiálna webová stránka aplikácie Adobe Flash Player Na oficiálnych stránkach aplikácie Adobe Flash Player nájdeme aktuálnu verziu doplnku
-
Teraz musíte zistiť, ktorá verzia je nainštalovaná v počítači. Vytvárame doplnky typu browser: // do panela s adresou prehliadača. Číslo verzie nájdete v riadku aplikácie Adobe Flash Player.

Doplnky prehliadača Yandex Otvorte kartu „Pluginy“a porovnajte verzie
- Porovnajte hodnoty. Ak sa zhodujú, nie je potrebná žiadna aktualizácia. V opačnom prípade sa odporúča stiahnuť najnovšiu verziu prehrávača Flash Player.
Ako ručne inštalovať aktualizácie
Inštaláciu aktuálnej verzie aplikácie Adobe Flash Player by ste mali robiť iba z oficiálnych webových stránok vývojára.
-
Prejdite na oficiálnu webovú stránku pomocou odkazu vyššie. V ľavej časti okna otvorte zoznam „Krok 1“, vyberte verziu operačného systému.

Výber verzie operačného systému Výber verzie operačného systému
-
Potom - „Krok 2“- verzia prehliadača. V našom prípade „pre Opera a Chromium“.

Výber prehliadača Výber verzie, ktorá je vhodná pre prehliadač Yandex
-
Uprostred okna môžu byť propagačné ponuky. Ak ich nepotrebujete, zrušte začiarknutie políčok, inak sa tieto aplikácie stiahnu spolu s prehrávačom Flash Player.

Ďalšie návrhy Ak ďalšie ponuky nie sú zaujímavé, zrušte začiarknutie políčok
-
Kliknite na tlačidlo „Stiahnuť“v pravom dolnom rohu. Potom sa stiahne inštalačný súbor.

Tlačidlo na začatie sťahovania súboru Stlačte tlačidlo "Stiahnuť"
-
Prejdite do priečinka na stiahnutie a nájdite tento veľmi inštalačný súbor. Spúšťame to.

Inštalačný súbor Inštaláciu spustíte kliknutím na tlačidlo „Spustiť“
-
Na obrazovke sa zobrazí „Adobe Flash Player Installer“, ktorý vás požiada o zatvorenie prehľadávača a prípadne ďalších programov. Vykonávame a čakáme.

„Inštalátor aplikácie Adobe Flash Player“ Postupujeme podľa pokynov v inštalačnom programe Adobe Flash Player a čakáme
-
Po dokončení inštalácie kliknite na tlačidlo „Dokončiť“.

Dokončenie inštalácie Dokončuje sa inštalácia
-
Prehliadač sa potom sám otvorí na karte Adobe Flash Player.

Po nainštalovaní karta Adobe Flash Player Užite si aktualizovaný doplnok
Video: Ako aktualizovať alebo nainštalovať Adobe Flash Player v Yandex.browser
Ako nastaviť automatické aktualizácie
Aby ste svoj prehrávač Flash Player neaktualizovali manuálne pri každom vydaní novej verzie, môžete povoliť automatické aktualizácie. Musíte to urobiť iba raz, potom sa na váš počítač v automatickom režime nainštalujú všetky nové aktualizácie aplikácie Adobe Flash Player.
- Znova stlačte tlačidlo „Štart“a postupne vyberte položky „Ovládací panel“, „Flash Player (32 bitov)“a karta „Aktualizácie“.
-
V systéme Windows 7 začiarknite políčko vedľa možnosti „Povoliť spoločnosti Adobe inštalovať aktualizácie (odporúčané)“.

„Správca nastavení prehrávača Flash Player“v systéme Windows 7 Potvrdzuje sa povolenie na inštaláciu aktualizácií spoločnosti Adobe
-
Vo verziách Windows 8 a 10 kliknite na tlačidlo „Zmeniť nastavenie aktualizácie“a vyberte prvú možnosť.

„Správca nastavení prehrávača Flash Player“vo Windows 8 a Windows 10 Pomocou tlačidla zmeňte nastavenie aktualizácie
- Po výbere jednej z troch navrhovaných možností jednoducho zatvorte okno s nastaveniami aktualizácie prehrávača Flash Player.
Ako vidíte, aktualizácia aplikácie Adobe Flash Player nie je nič veľké. Najnovšia verzia programu je teraz vo vašom počítači nainštalovaná a pripravená na použitie.
Odporúča:
Ako Nainštalovať Prehliadač Yandex Do Počítača, A To Aj Zadarmo - Vyhľadajte Najnovšiu Verziu, Nakonfigurujte Program V Systéme Windows, Odinštalujte

Ako sťahovať najnovšiu verziu Yandex.Browser. Prvé nastavenie, správa rozšírení, riešenie problémov, ktoré vzniknú počas práce. Odstránenie prehliadača
Ako Zadarmo Aktualizovať Prehliadač Opera - Prečo A Kedy Sa To Robí, Skontrolujeme Existujúcu Verziu Opera, Dáme Novú, Vykonáme Nastavenia

Prečo je potrebné inštalovať aktualizácie v prehliadači Opera. Ako to urobiť, ak automatická aktualizácia nefungovala, a tiež ako vrátiť prehliadač späť na predchádzajúcu verziu
Ako Aktualizovať Program Adobe Flash Player Pomocou Chrómových Komponentov - Podrobné Pokyny S Fotografiami A Videami

Nastavenie aplikácie Adobe Flash Player v komponentoch Google Chrome. Pokyny krok za krokom, osvedčené akcie
Ako Zadarmo Aktualizovať Prehliadač Yandex V Systéme Windows - Prečo, Keď Sa To Stane, Pozrieme Sa Na Existujúcu Verziu, Vložíme Poslednú A Vykonáme Konfiguráciu

Ako aktualizovať alebo vrátiť späť verziu prehliadača Yandex. Podrobný návod, osvedčené kroky
Čo Robiť, Ak Prehrávač Flash Player Nefunguje V Prehliadači Yandex - Ako Spustiť Doplnok Adobe Flash Player

Ako riešiť problémy s programom Adobe Flash Player v serveri Yandex.Browser. Preinštalovanie doplnku. Odstránenie, inštalácia a aktualizácia Yandex.Browser
