
Obsah:
2025 Autor: Bailey Albertson | [email protected]. Naposledy zmenené: 2025-01-23 12:47
Ako povoliť a používať tethering na zariadeniach iPhone, iPad a iPod touch

V dnešnej dobe je internet zadarmo. Hotspoty Wi-Fi nájdete na každom verejnom mieste. Existujú však situácie, keď potrebujete prístup na internet zo stacionárneho zariadenia alebo notebooku, ale v blízkosti nie je žiadna sieť Wi-Fi. To je miesto, kde sa tethering môže hodiť na vašom iPhone, iPad alebo iPod touch.
Tethering pre iPhone, iPad a iPod touch
V súčasnosti sú zariadenia od spoločnosti Apple, ako napríklad iPhone, iPad a iPod touch, veľmi bežné. Modemový režim je funkcia, ktorá vám umožní vytvoriť z týchto gadgetov komunikačný bod a zdieľať internetový signál s najbližšími smartphonmi, tabletmi atď. Na jeho fungovanie je okrem prístupu samotného potrebné iba prístup na internet prostredníctvom mobilného operátora.

Wi-Fi môžete zdieľať pomocou telefónu
Ako povoliť režim modemu
Ak chcete „distribuovať“internet zo svojho zariadenia so systémom iOS, postupujte takto:
-
Prejdite do nastavení telefónu a nájdite tlačidlo „Režim modemu“. Kliknite na ňu.

Karta Tethering v nastaveniach iPhone V nastaveniach telefónu vyberte možnosť „Režim modemu“
-
Zapnite posúvač, ak chcete, aby zariadenie začalo poskytovať prístup na internet z iných zariadení. Za týmto účelom jednoducho posuňte prepínač doprava.

Posuvník sa nachádza na karte „Režim modemu“ Posunutím posúvača doprava umožníte telefónu poskytovať prístup na internet z iných zariadení
Ako používať režim modemu
Po zapnutí režimu by ste sa mali rozhodnúť, ako sa pripojíte k sieti vytvorenej telefónom. Existuje niekoľko možností:
- cez Wi-Fi;
- pomocou bluetooth;
- cez USB konektor vášho prístroja.
Zoznam ďalších akcií závisí od vášho výberu.
Cez Wi-Fi
Pripojenie k internetu pomocou Wi-Fi:
- Vyberte vytvorené pripojenie Wi-Fi prostredníctvom počítača alebo notebooku.
- Zadajte heslo, ak bolo nastavené a spojenie bude úspešne nadviazané.
Ak chcete nastaviť heslo, v prístroji nájdite riadok „Heslo“v ponuke „Režim modemu“a zadajte požadované heslo. Musí spĺňať nasledujúce požiadavky:
- používajúci iba anglické písmená;
- používanie čísel a niektorých interpunkčných znamienok;
-
obsah najmenej osem znakov.

Heslo v „modemovom režime“ Podľa potreby zadajte do tohto riadka požadované heslo
Video: Ako zdieľať Wi-Fi cez iPhone
Cez USB
Pripojenie k internetu pomocou USB:
-
Nainštalujte si najnovšiu verziu iTunes z oficiálnej webovej stránky na osobnom počítači alebo notebooku, pretože program obsahuje ovládače na úspešné pripojenie zariadenia so systémom iOS k počítaču.

Hlavné okno iTunes Nainštalujte si iTunes na zariadenie, do ktorého „distribuujete“internet
- Pripojte mobilné zariadenie k počítaču. To je potrebné vykonať pomocou špeciálneho kábla USB, ktorý sa dodáva so zariadením.
-
Váš telefón by sa mal zobraziť v iTunes. Uistite sa, že ste vytvorili pripojenie a môžete ho použiť.

iPhone pripojený cez USB Skontrolujte, či je vytvorené pripojenie
Nenechávajte pripojenie USB aktívne, ak ho práve nepoužívate. V opačnom prípade sa telefón namiesto nabíjania pripojí k zariadeniu vždy, keď je pripojený k počítaču.

Pripojenie USB môžete prerušiť kliknutím na „Deaktivovať službu“
Cez bluetooth
Pripojenie k internetu pomocou Bluetooth:
- Prejdite do nastavení telefónu.
- Zapnite Bluetooth.
- Aktivujte tiež modul Bluetooth na zariadení, ku ktorému sa chcete pripojiť.
-
Kliknite na ikonu pripojenia v oznamovacej lište. Ďalej vyberte zariadenie a kliknite na „Pripojiť k sieti“pre Mac OS. Ak je pripojenie úspešné, zobrazí sa zodpovedajúci nápis.

Pripojenie zariadení cez Bluetooth Skontrolujte, či bolo pripojenie úspešné
-
Ak sa pokúšate pripojiť pomocou zariadenia s Windows OS, kliknite pravým tlačidlom myši, aby ste vyvolali kontextové menu, a vyberte Pripojiť cez a Prístupový bod.

Windows Bluetooth v okne Zariadenia a tlačiarne Pravým tlačidlom myši kliknite na obrázok zariadenia a vyberte možnosť „Pripojiť cez“a „Prístupový bod“
Možné problémy a riešenia
Ak v nastaveniach telefónu nie je k dispozícii žiadna funkcia „Režim modemu“, postupujte takto:
-
Otvorte sekciu Mobilné.

V nastaveniach telefónu časť „Celulárne“ Vyberte položku „Mobilné“
-
Tu sú podrobnosti o vašom operátorovi: APN, používateľské meno a heslo.

Údaje o operátorovi Pamätáme si zadané údaje o vašom mobilnom operátorovi
- Tieto informácie si zapamätajte alebo skopírujte a potom ich zadajte nižšie v časti „Režim modemu“.
- Po zadaní APN, používateľského mena a hesla sa v nastaveniach na karte Celulárne zobrazí tlačidlo Režim modemu.
Problémy s pripojením Wi-Fi
Ak pripojenie zlyhá, uistite sa, že:
- presne si vyberiete prístupový bod, ktorý ste vytvorili na svojom zariadení;
-
heslo bolo zadané správne;

Heslo v „modemovom režime“ Skontrolujte, či je zadané heslo správne
- K zariadeniu so systémom iOS nie je pripojených príliš veľa externých zariadení. počet jednorazových pripojení môže byť obmedzený.
Ak pripojenie zlyhá, skúste reštartovať modul Wi-Fi v počítači (alebo inom zariadení, z ktorého sa pokúšate pripojiť).
Problémy s pripojením USB
Ak existujú problémy s pripojením USB:
- uistite sa, že iTunes rozpoznávajú vaše zariadenie, ak nie, aktualizujte program;
- skontrolujte neporušenosť kábla USB;
- skúste deaktivovať a znova aktivovať sieť.
Ak to nefunguje, vytiahnite a zapojte kábel USB späť do konektora.
Problémy s pripojením Bluetooth
Ak máte problémy s pripojením cez Bluetooth:
- vypnite a potom zapnite modul Bluetooth na oboch zariadeniach;
- pokiaľ je to možné, vyhýbajte sa iným zariadeniam s aktívnym modulom Bluetooth;
- odstrániť pripojené zariadenia, ktoré si telefón zapamätal. Potom sa pokúste nadviazať nové pripojenie;
- skúste reštartovať telefón bez vypnutia funkcie tethering.
Zistili sme, ako uviesť komunikačné zariadenie iOS do režimu tetheringu. Teraz máte prístup k internetu z počítača, tabletu alebo notebooku bez ohľadu na to, kde sa nachádzate, ak máte v oblasti pokrytia siete iPhone alebo iPad.
Odporúča:
DIY Oprava DVD Prehrávača: čo Robiť, Keď Sa Prehrávač Nezapne Alebo Nebude čítať Disky + Video

Ako sa samostatne naučiť, ako určiť poruchu DVD prehrávača? Ako rozobrať zariadenie? Ako opraviť hráča vlastnými rukami?
Elektrický Rytec: Ktorý Si Zvoliť, Ako Ho Používať, Ako To Robiť Doma A Robiť Si Sami Opravy
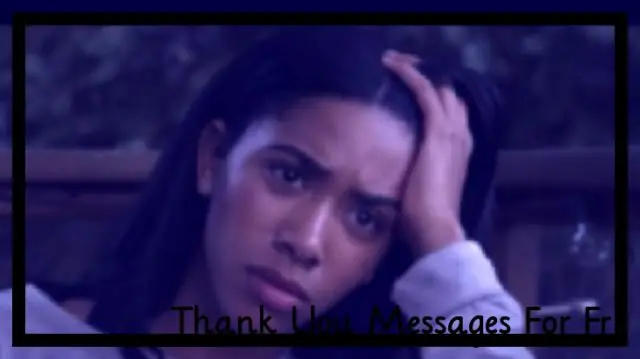
Druhy, spôsoby používania a opravy elektrických rytcov. Ktorý z nich si vybrať: názorná recenzia, video pokyny, recenzie. Ako si vyrobiť zariadenie svojpomocne
Oprava Sušiča Vlasov Na Vlastnú Päsť: čo Robiť, Keď Sa Zhorí, Ako Rozobrať Sušič Vlasov, Ako Odstrániť Obežné Koleso (ventilátor), Vymeniť špirálu + Video

Prístroj na sušenie vlasov, diagnostika hlavných konštrukčných prvkov. Postup demontáže, výmeny a opravy poškodených častí sušiča vlasov
Ako Distribuovať Wi-Fi Cez Príkazový Riadok Z Notebooku Alebo Počítača

Ako nastaviť a vytvoriť bezdrôtovú sieť Wi-Fi na bežnom počítači PC alebo notebooku. Aké problémy s pripojením k vytvorenej sieti môžu vzniknúť a ako ich vyriešiť
Ako Odstaviť Mačku Alebo Mačku Od škrabania A Hryzenia, čo Robiť, Ak Si Mačiatko Neustále škrabe A Hryzie Ruky A Nohy Alebo Keď Ho Hladí

Prečo mačky škriabu a hryzú? Čo robiť, aby bolo zviera pokojnejšie. Ako rýchlo odstaviť mačku od zlých návykov
