
Obsah:
- AirDrop alebo ako prenášať súbory medzi zariadeniami Apple bezdrôtovo
- Funkcia AirDrop a zariadenia, ktoré ju podporujú
- Ako zistiť, či je vo vašom prístroji k dispozícii AirDrop
- Ako povoliť a nakonfigurovať túto funkciu
- Ako odosielať a prijímať súbory
- Ako deaktivovať funkciu
- Možné problémy pri používaní AirDrop
2025 Autor: Bailey Albertson | [email protected]. Naposledy zmenené: 2025-01-23 12:47
AirDrop alebo ako prenášať súbory medzi zariadeniami Apple bezdrôtovo

AirDrop na zariadeniach iPhone, iPad a iPod touch je navrhnutý na okamžité zdieľanie súborov medzi zariadeniami Apple v okolí. Zvážme, ktoré zariadenia túto funkciu podporujú, ako ju používať, a taktiež sa oboznámime s riešeniami bežných problémov pri využívaní tejto služby.
Funkcia AirDrop a zariadenia, ktoré ju podporujú
AirDrop je funkcia bezdrôtového prenosu súborov medzi susednými zariadeniami so systémom Mac OS, iPhone, iPad a iPod. Službu nie je potrebné sťahovať a inštalovať, nevyžaduje sieťové pripojenie, ako aj registráciu a ďalšie nastavenia.
AirDrop sa prvýkrát objavil v OS X Lion a iOS 7 a v súčasnosti je podporovaný na nasledujúcich zariadeniach:
- Telefóny: iPhone 5, iPhone 5s, iPhone 5c, iPhone 6 a iPhone 6 Plus, iPhone 6s a iPhone 6s Plus, iPhone SE, iPhone 7 a iPhone 7 Plus, iPhone 8 a iPhone 8 Plus, iPhone X;
- tablety: iPad 4, iPad Air, iPad Air 2, iPad mini, iPad mini s Retina displejom, iPad mini 2/3/4, iPad Pro 9.7 / 10.5 / 12.9;
- počítače: stolné počítače so systémom Mac OS Lion alebo novším;
- MacBooky: MacBook Pro (koniec roku 2008 a novší), MacBook Air (koniec roka 2010 a novší), MacBook (koniec roka 2008 a novší), iMac (začiatok roka 2009 a novší), iMac (začiatok roka 2009) a novší), Mac mini (polovica roku 2010) a neskôr);
- Prehrávač: iPod touch 5. generácie, iPod touch 6. generácie.
Ako zistiť, či je vo vašom prístroji k dispozícii AirDrop
Ak chcete skontrolovať, či je AirDrop vo vašom prístroji k dispozícii, postupujte takto:
- na zariadeniach so systémom iOS. AirDrop sa objaví v Control Center po potiahnutí prstom nahor z dolnej časti obrazovky;
-
na počítačoch Mac. Na paneli Finder vyberte položku Go.

Logo AirDrop Skôr ako sa pokúsite povoliť AirDrop, uistite sa, že vaše zariadenie má túto funkciu
Ako povoliť a nakonfigurovať túto funkciu
Pokyny na povolenie a konfiguráciu AirDrop na zariadeniach Mac a iOS sa líšia.
Ako povoliť a nakonfigurovať AirDrop na počítačoch Mac
Ak chcete povoliť a nakonfigurovať túto funkciu na počítačoch Mac, postupujte takto:
- Na paneli s ponukami Finder vyhľadajte Go a vyberte AirDrop.
- Pripojíme Bluetooth alebo Wi-Fi. Ak je jedna z možností už zapnutá, AirDrop sa pripojí automaticky.
-
V dolnej časti okna AirDrop vyberiete možnosť „Allow My Discovery“.

AirDrop Mac Nezabudnite v dolnej časti okna AirDrop zvoliť možnosť „Allow My Discovery“
Ako povoliť a nakonfigurovať AirDrop na zariadeniach so systémom iOS
Na zariadeniach so systémom iOS je nastavenie nasledovné:
-
Prejdite do „Riadiaceho centra“.

AirDrop v iOS Control Center Ak chcete povoliť AirDrop na zariadeniach so systémom iOS, prejdite do „Control Center“
- Zapnite AirDrop.
-
Zadajte typ detekcie v programe.

Zoznam možných detekcií v AirDrop iOS Zadajte typ objavenia v AirDrop pre iOS
Ako odosielať a prijímať súbory
Pokyny na odosielanie a prijímanie súborov na počítačoch Mac a zariadeniach so systémom iOS sú tiež odlišné.
Ako odosielať a prijímať súbory v počítačoch Mac
Po povolení funkcie sa v okne zobrazia najbližší pripojení používatelia. V okne presuňte požadované súbory na obrázok príjemcu a kliknite na „Odoslať“.

Presuňte požadované súbory na obrázok príjemcu v okne a kliknite na „Odoslať“
Ak má program tlačidlo „Zdieľať“, kliknite na neho:
- V aplikácii Finder kliknite so stlačeným klávesom Control na požadovaný súbor a z kontextovej ponuky vyberte možnosť Zdieľať.
- V ponuke Zdieľať vyberte položku AirDrop.
-
Zadajte príjemcu zo zoznamu.

Zoznam používateľov AirDrop Mac Zadajte príjemcu zo zoznamu v AirDrop
- Kliknite na tlačidlo „Dokončiť“.
Ak potrebujete súbor získať:
- Prihláste sa do svojho účtu iCloud.
- Súbor sa automaticky presunie do priečinka Stiahnuté súbory.
- V opačnom prípade potvrďte prijatie súboru.
Ako odosielať a prijímať súbory na zariadeniach so systémom iOS
Odoslanie súboru pomocou AirDrop na zariadeniach so systémom iOS:
- Vyberte požadovaný súbor alebo program.
- Kliknite na Zdieľať.
-
Klepnite na požadovaného príjemcu so zapnutým AirDrop.

Posielanie fotografií cez AirDrop na iOS Kliknite na „Zdieľať“a vyberte požadovaného príjemcu so zapnutým AirDrop
Získanie súboru pomocou AirDrop na zariadeniach so systémom iOS:
- Kliknite na tlačidlo „Prijať“na prijatom oznámení o súbore.
-
Súbory sa automaticky zobrazia v príslušných priečinkoch vášho zariadenia. Napríklad obrázky prejdú do aplikácie Fotky a webové stránky sa otvoria v prehliadači Safari.

Príjem fotografií cez AirDrop v systéme iOS Po kliknutí na „Prijať“sa súbory automaticky zobrazia v zodpovedajúcich priečinkoch na zariadení
Video: ako používať AirDrop
Ako deaktivovať funkciu
Vypnutie funkcie AirDrop:
- Potiahnite prstom nahor z dolnej časti obrazovky a otvorte Control Center.
- Kliknite na AirDrop.
- Vyberte možnosť „Prijímať vypnuté“.
Možné problémy pri používaní AirDrop
Ak nevidíte príjemcu v okne alebo zozname AirDrop:
- uistite sa, že obe zariadenia túto funkciu podporujú a umožňujú. Na zariadení so systémom iOS musia byť povolené Wi-Fi a Bluetooth a tethering zakázaný;
- zariadenia by mali byť umiestnené najviac 9 metrov od seba;
- Ak ste pri pripájaní vybrali možnosť Iba kontakty, uistite sa, že sa nachádzate v zozname kontaktov príjemcu. Ak nie, požiadajte príjemcu, aby vybral možnosť „Pre všetkých“.
Ak sa obsah neprenáša medzi iPhone a Mac, vytvorte pár Bluetooth medzi požadovanými zariadeniami:
- Zapnite Bluetooth na telefóne.
- V počítači prejdite na položku System Preferences (Predvoľby systému), potom Bluetooth a vyhľadajte iPhone.
-
Kliknite na položku Vytvoriť pár.

Mac vidí iPhone cez Bluetooth Nájdite iPhone a kliknite na „Párovať“
- Na obrazovkách počítača a telefónu sa zobrazí okno s kódom a návrhom na vytvorenie dvojice.
-
Potvrďte akciu.

Potvrdenie párovania zariadení iPhone a Mac Potvrďte párovanie iPhone-Mac
-
Skontrolujte, či sa zariadenia z dvojice zobrazujú v zozname zariadení Bluetooth na vašich zariadeniach.

iPhone-Mac v zoznamoch Bluetooth Skontrolujte, či sa zariadenia z dvojice zobrazujú v zozname Bluetooth
Video: riešenie problému s AirDrop
AirDrop je jednoduchá a praktická služba na rýchly prenos rôznych druhov obsahu medzi zariadeniami Apple. Uistite sa, že vaše zariadenie podporuje túto funkciu, a odošlite potrebné súbory bez ďalších programov alebo nastavení.
Odporúča:
Elektrický Rytec: Ktorý Si Zvoliť, Ako Ho Používať, Ako To Robiť Doma A Robiť Si Sami Opravy
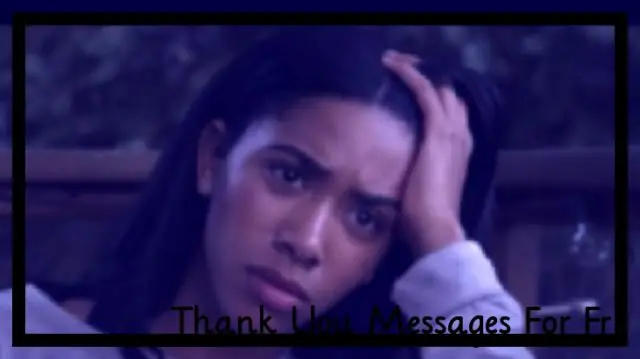
Druhy, spôsoby používania a opravy elektrických rytcov. Ktorý z nich si vybrať: názorná recenzia, video pokyny, recenzie. Ako si vyrobiť zariadenie svojpomocne
Čo Robiť, Ak Sa Po Blikaní Systému Android Telefón Alebo Tablet Nezapne, Nevidí Sieť, Nenabíja Sa

Prečo môj smartphone alebo tablet nefunguje po zmene verzie systému Android. Ako riešiť rôzne problémy. Ako správne reflashovať zariadenie
Čo Robiť, Ak Je IPhone Alebo IPad Mŕtvy A Už Sa Nezapne: Riešenie Problému S Videom

Ako obnoviť schému napájania iPadu alebo iPhonu, ak sa počas nabíjania nezapne. Pokyny na opravu krok za krokom. Ako sa vyhnúť budúcim problémom s nabíjaním
IPhone Nevidí Alebo Nechytá Sieť, čo Robiť

Čo ak sa iPhone nepripojí k sieti. Kontrola SIM karty, deaktivácia režimu v lietadle, odstránenie zámku SIM, poruchy hardvéru atď
Prenosný Počítač Alebo Počítač Nevidí Sieť WiFi: čo Robiť, Ako Vyriešiť Problém S Pripojením Wi-Fi

Prečo systém nezobrazuje váš prístupový bod Wi-Fi? Čo robiť, ak nie je viditeľná iba vaša sieť alebo ak je zoznam pripojení úplne prázdny
