
Obsah:
2025 Autor: Bailey Albertson | [email protected]. Naposledy zmenené: 2025-01-23 12:47
Prečo počítač nevidí pripojený iPhone - analyzujeme dôvody a hľadáme riešenie
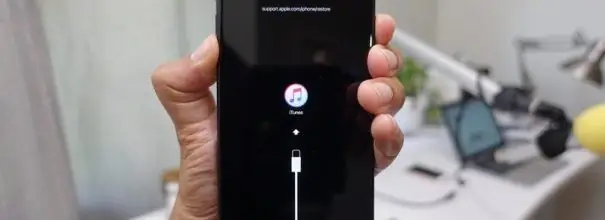
IPhone je pripojený k počítaču a dáta si medzi nimi vymieňajú pomocou iTunes. Čo však v prípade, keď pri pripojení smartfónu cez USB počítač jednoducho nerozpozná zariadenie? Zvážme možné príčiny tohto nepríjemného javu a vymyslíme, ako ho vyriešiť.
Prečo počítač nevidí iPhone
Správne spojenie medzi iPhone a počítačom je nasledovné:
- Do konektora Lightning na smartfóne a do USB portu na počítači je vložený špeciálny kábel od spoločnosti Apple.
- Vo vašom počítači sa otvorí iTunes.
-
Potom musíte potvrdiť pripojenie na samotnom iPhone klepnutím na „Povoliť“.

Žiadosť o pripojenie na obrazovke iPhone Problém často spočíva v tom, že si užívateľ túto požiadavku jednoducho nevšimol
- V okne iTunes vľavo hore sa zobrazí malá ikona smartfónu. To znamená, že program rozpoznal zariadenie a je pripravený s ním vymieňať fotografie a hudbu.
Ak sa telefón ani nenabíja, potom je výpočet a riešenie problému jednoduché:
- kábel je zlomený. Skúste iný;
-
Slot Lightning vo vašom smartfóne je znečistený. Pokúste sa to jemne vyčistiť očkom ihly. Netlačte! Tupú stranu ihly zasuňte do štrbiny a pomaly ju zatlačte dovnútra, kým sa nedotknete konca štrbiny. Ak je to na vás jemné, skúste ihlu jemne posunúť nabok a potom ju vytiahnite. Ak vytiahnete stlačený prach alebo nečistoty spolu s uchom, problém sa s najväčšou pravdepodobnosťou vyrieši;

Čistenie konektora Špáradlo nie je vhodné pre túto činnosť, pretože je zvyčajne silnejšie ako konektor
- Konektor USB vášho počítača je odpojený alebo nefunguje. V takom prípade stačí pokúsiť sa zapojiť kábel do inej zásuvky.
Pripojili ste svoj smartphone a začal sa nabíjať, ale v iTunes sa nezobrazuje. Čo by mohlo byť dôvodom? Problém zvyčajne spočíva v nesprávne nainštalovanom softvéri, môžu však existovať aj ďalšie faktory:
- Ovládače „odleteli“do USB zariadenia;
- používateľ sa nedotkol tlačidla „Povoliť“na obrazovke smartfónu;
- používa sa nekvalitný kábel;
- Verzie iOS pre smartphony a iTunes pre počítače nie sú kompatibilné;
- zastarané ovládače pre čipset.
Čo robiť
Najskôr urobme najjednoduchšie kroky a skontrolujme, čo by sa mohlo stať:
-
skúste iný kábel USB. Používajte iba originálne káble Apple Lightning. Ak žiadny nemáte, skúste si požičať od niekoho, koho poznáte. To s najväčšou pravdepodobnosťou napraví situáciu, ak používate kábel tretej strany. Aj keď máte originálne príslušenstvo, nevylučujte možnosť jeho rozbitia a vyskúšajte spojenie s iným;

Ugreen Niektoré káble tretích strán (najmä tie najlacnejšie) jednoducho nemôžu prenášať údaje
- skúste kábel zapojiť do iného konektora na počítači. Niekedy sa stane, že je USB port mechanicky poškodený. Najlepšie fungujú konektory na zadnej strane puzdra;
- skontrolujte, či sú k dispozícii aktualizácie pre iPhone (Nastavenia - Všeobecné - Aktualizácia systému) a iTunes (Pomocník - Skontrolovať aktualizácie). Ak je to tak, nainštalujte si ich - u spoločnosti Apple sa to stane kliknutím na tlačidlo. Ak si nie ste istí, že aktualizácia iTunes bola nainštalovaná správne, odinštalujte program a potom ho znova stiahnite a nainštalujte.
Ak to nepomôže, musíte sa trochu pohrať s nastaveniami počítača.
Aktualizácia ovládača pre zariadenie USB
Pripojte svoj iPhone cez Lightning USB k počítaču a otvorte Správcu zariadení. Dostanete sa k nej kliknutím pravým tlačidlom myši na ikonu „Tento počítač“alebo „Tento počítač“(nachádza sa v aplikácii „Explorer“alebo na pracovnej ploche), z rozbaľovacej ponuky vyberte možnosť „Vlastnosti“. Týmto sa otvorí okno ovládacieho panela. Na jeho ľavej strane uvidíte „Správca zariadení“.
Zobrazí sa zoznam všetkých zariadení pripojených k počítaču vrátane myši, klávesnice, pevných diskov atď. Potrebujeme kartu USB Controllers. Ak kábel a USB port počítača fungujú správne, potom v tomto podzoznamu uvidíte riadok Apple Mobile Device. Kliknite na ňu pravým tlačidlom myši a v rozbaľovacej ponuke kliknite na príkaz Odstrániť.
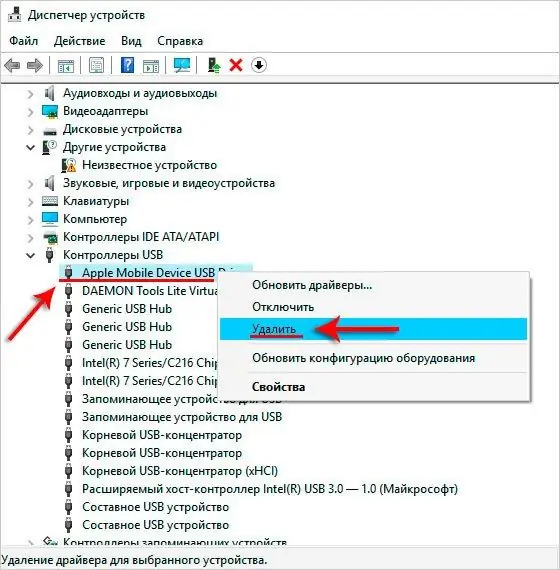
Nebojte sa, váš počítač tento ovládač automaticky znova stiahne.
Zobrazí sa malé okno so žiadosťou o potvrdenie akcie. Skontrolujte, či je začiarknuté políčko „Odstrániť programy ovládačov“, a kliknite na tlačidlo OK. Keď vás program upozorní, že je operácia dokončená, odpojte kábel a znova ho zapojte. Počítač by mal automaticky rozpoznať zariadenie a začať inštalovať ovládač, na čo vás upozorní malým okienkom v strede obrazovky.

Môžete kliknúť na tlačidlo „Zavrieť“- proces sa tým nepreruší
Po nainštalovaní ovládača sa vpravo dole zobrazí príslušné upozornenie: „Zariadenie je pripravené na použitie.“
Aktualizujeme ovládač čipsetu
Relevantnosť ovládača pre čipovú sadu môžete skontrolovať pripojením iného zariadenia (iného smartfónu, jednotky Flash) k počítaču pomocou rozhrania USB. Ak to tiež nie je čitateľné, potom tu môže byť problém.
Najskôr určíme výrobcu procesora, aby sme si mohli stiahnuť požadovaný ovládač. Ak to chcete urobiť, vráťte sa do Správcu zariadení a rozbaľte podzoznam „Procesory“. Tam uvidíme buď Intel alebo AMD.
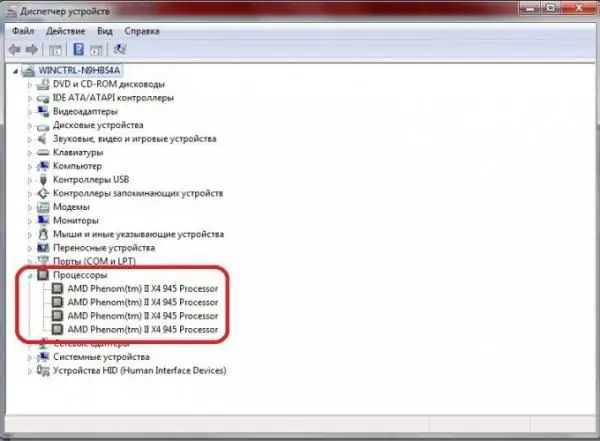
Nerobte si starosti, ak je v zozname viac procesorov - to je normálne
Teraz musíte prejsť na oficiálnu webovú stránku výrobcu (Intel alebo AMD) a nájsť sekciu s ovládačmi. Stiahnite si navrhovaný súbor (s najväčšou pravdepodobnosťou to bude archív.zip - po stiahnutí ho musíte rozbaliť) a spustite súbor.exe, ktorý sa bude nachádzať v stiahnutom priečinku. Nainštaluje sa najnovší ovládač na čipovú sadu. Potom reštartujte počítač a skúste znova pripojiť svoj iPhone.
Reštartovacie služby
Možno dôvod spočíva v zmrazení služby Apple Mobile Device. Načítajme to znova:
- Zatvorte iTunes, odpojte iPhone od počítača.
- Stlačte kombináciu klávesov Win + Q. Zobrazí sa vyhľadávacie pole.
- Zadajte do nej Služby (bez úvodzoviek).
- Spustite program a v zozname vyhľadajte službu Apple Mobile Device Service. Nebude to ťažké - služby sú zoradené podľa abecedy.
-
V okne, ktoré sa objaví, kliknite na „Zastaviť“.

Zastaviť službu Dôvod tohto zlého správania zariadenia iPhone niekedy spočíva v nesprávnych službách.
- Skontrolujte, či je typ spustenia automatický. Ak nie, zmeňte nastavenie.
- Teraz kliknite na „Spustiť“.
Skúste znova otvoriť iTunes a pripojiť svoj iPhone.
Ak zlyhajú iné možnosti
Postupovali ste podľa všetkých vyššie uvedených pokynov, ale počítač tvrdohlavo nevidí smartphone? Skúste ho pripojiť k inému počítaču pomocou iného kábla. Navštívte jedného z priateľov, požiadajte ho o povolenie na inštaláciu iTunes a pripojte svoj iPhone. Ak tam problém naďalej pretrváva, dôvod pravdepodobne spočíva v samotnom iPhone. V takom prípade je najlepšie vziať telefón na kontrolu k spoľahlivému pánovi.
Tento problém je zvyčajne ľahké vyriešiť sami. Postupujte podľa jednoduchých pokynov a čoskoro bude váš iPhone na vašom počítači opäť rozpoznaný.
Odporúča:
Ako Používať AirDrop, čo Robiť, Ak Nefunguje Alebo Nevidí IPhone, IPad, IPod Touch

AirDrop a podporované zariadenia. Ako zistiť, či je v zariadení k dispozícii. Ako povoliť, nakonfigurovať a zakázať. Riešenie problémov s AirDrop
IPhone Nevidí Alebo Nechytá Sieť, čo Robiť

Čo ak sa iPhone nepripojí k sieti. Kontrola SIM karty, deaktivácia režimu v lietadle, odstránenie zámku SIM, poruchy hardvéru atď
Prenosný Počítač Alebo Počítač Nevidí Sieť WiFi: čo Robiť, Ako Vyriešiť Problém S Pripojením Wi-Fi

Prečo systém nezobrazuje váš prístupový bod Wi-Fi? Čo robiť, ak nie je viditeľná iba vaša sieť alebo ak je zoznam pripojení úplne prázdny
Prečo Počítač Nevidí Jednotku USB Flash A čo Treba Urobiť Na Vyriešenie Problému

Prečo počítač nevidí jednotku USB flash. Desať dôvodov a riešení problému pomocou podrobných pokynov
Prečo Nemôžete Nabíjať Telefón Celú Noc

Je zakázané nabíjať telefón cez noc? Existuje nejaký obranný mechanizmus. Aké podmienky treba dodržiavať, aby ste telefón nepoškodili nočným nabíjaním
