
Obsah:
- Inštalácia operačného systému Windows na počítači Mac
- Spôsoby inštalácie operačného systému Windows v systéme Mac
- Inštalácia systému Windows na počítač Mac pomocou programu Boot Camp
- Inštalácia systému Windows na počítači Mac pomocou virtuálneho počítača
- Inštalácia hybridného systému Windows na počítačoch Mac
- Výhody a nevýhody jednotlivých spôsobov inštalácie systému Windows na počítačoch Mac
2025 Autor: Bailey Albertson | [email protected]. Naposledy zmenené: 2025-01-23 12:47
Inštalácia operačného systému Windows na počítači Mac

Počítače Apple sú veľmi populárne. Používatelia, ktorí si ich radšej kúpia, chcú za svoje peniaze získať stabilné a produktívne zariadenie. Čo však v prípade, že ste zvyknutí pracovať s Windows a nie s OS X? Pozrime sa na niekoľko spôsobov, ako nainštalovať operačný systém Windows na počítač Mac.
Obsah
- 1 Spôsoby inštalácie operačného systému Windows na počítači Mac
-
2 Inštalácia systému Windows na počítači Mac pomocou programu Boot Camp
- 2.1 Požiadavky na inštaláciu
-
2.2 Proces inštalácie
2.2.1 Video: Ako nainštalovať Windows na Mac pomocou Boot Campu
-
3 Inštalácia systému Windows na počítači Mac pomocou virtuálneho počítača
- 3.1 Inštalácia pomocou Parallels Desktop
-
3.2 Ostatné programy na vytvorenie virtuálneho stroja
- 3.2.1 VMware Fusion
- 3.2.2 Oracle VM VirtualBox
- 3.2.3 Video: Inštalácia systému Windows na počítačoch Mac pomocou virtuálneho počítača
- 4 Hybridná inštalácia systému Windows na počítačoch Mac
- 5 výhod a nevýhod každého spôsobu inštalácie systému Windows na počítači Mac
Spôsoby inštalácie operačného systému Windows v systéme Mac
Schopnosť inštalovať Windows na počítač od spoločnosti Apple sa objavila už dávno a v dnešnej dobe ju možno dokonca vykonať pomocou oficiálnych metód. V závislosti od vašich cieľov sú na výber dva spôsoby inštalácie:
- ako plnohodnotný operačný systém - ak chcete využiť maximum počítačových zdrojov a byť schopný spustiť hry;
- ako virtuálny operačný systém - ak potrebujete byť schopní spustiť určité programy, ktoré fungujú iba v systéme Windows.
Inštalácia systému Windows na počítač Mac pomocou programu Boot Camp
Metóda inštalácie pomocou špecializovaného programu Boot Camp je oficiálna metóda ponúkaná spoločnosťou Apple.

Boot Camp Utility je predvolene zahrnutý
Inštalačné požiadavky
Na dokončenie inštalácie prostredníctvom Boot Camp budete potrebovať:
- Akýkoľvek počítač Mac s procesorom Intel
- licencovaná verzia systému Windows zapísaná na optický disk (alebo virtuálny obraz takého disku);
- počítačové ovládače;
- veľké množstvo voľného miesta na zariadení (najlepšie najmenej 60 gigabajtov);
- prázdny flash disk s objemom osem až šestnásť gigabajtov.
Inštalačný proces
V časti Utility na vašom počítači vyhľadajte Boot Camp:
- Spustite obslužný program.
-
Vyberte činnosti, ktoré sa majú vykonať. Začiarknutím políčok napaľujte inštalačný disk a nainštalujte.

Asistent Boot Campu Pri každej položke začiarknite políčka
-
Zadajte cestu k obrázku, z ktorého sa bude inštalovať, a vyberte zariadenie na jeho záznam. Uistite sa, že jednotka flash neobsahuje potrebné údaje, pretože sa bude formátovať počas inštalácie. Prázdny disk DVD-RW môžete použiť ako jednotku pre obraz OS.

Výber obrazu Boot Camp Zadajte umiestnenie obrazu systému Windows
- Počkajte na koniec procesu nahrávania. V tejto chvíli potrebujete stabilné pripojenie na internet, aby ste si mohli stiahnuť potrebné ovládače a programy.
-
Rozdeľte disk na kúsky. Pre Windows je najlepšie vyhradiť vyššie spomenutých 60 gigabajtov. To vám umožní inštalovať nielen systém, ale aj dostatočný počet programov.

Vytvorenie oddielu Boot Camp Rozdeľte si disk
- Počítač sa reštartuje a zobrazí výzvu na zadanie zariadenia, z ktorého sa má nainštalovať. Vyberte USB kľúč.
-
Ďalšia inštalácia systému Windows na počítači Mac nebude mať veľký rozdiel od inštalácie na inom počítači. Keď sa zobrazí výber oddielu, naformátujte ten, ktorý bol vytvorený skôr, a až potom pokračujte v inštalácii.

Inštalácia systému Windows Naformátujte oddiel vytvorený pre Windows
-
Po dokončení inštalácie systému sa začne inštalácia ďalších programov a ovládačov, ktoré boli predtým stiahnuté z Internetu. Automatický inštalátor urobí všetko sám.

Inštalačný program Boot Camp Boot Camp nainštaluje programy potrebné na používanie systému Windows
Po dokončení všetkých týchto krokov možno inštaláciu považovať za úspešne dokončenú. Ak chcete prepnúť na predchádzajúci operačný systém, na paneli (v pravom dolnom rohu obrazovky) sa zobrazí špeciálna ikona. Teraz môžete podľa svojich potrieb používať Windows aj OS X.
Video: Ako nainštalovať Windows na Mac pomocou Boot Camp
Inštalácia systému Windows na počítači Mac pomocou virtuálneho počítača
Behanie cez virtuálny stroj vám umožní pracovať s Windows 10 a jeho programami v hlavnom operačnom systéme. Pamätajte však, že zaťaženie operačného systému a batérie počítača bude vysoké.
Inštalácia pomocou Parallels Desktop
Inštalácia cez Parallels Desktop, platený program, je najjednoduchšia. Poskytuje tiež menej náročné skúsenosti so systémom Windows po inštalácii.
Toto sa deje nasledovne:
- Po stiahnutí a spustení programu zvoľte „Vytvoriť virtuálny stroj“.
-
V okne, ktoré sa otvorí, zadajte, ako chcete získať operačný systém. Teraz nás zaujíma inštalácia z jednotky flash, disku alebo obrazu, v závislosti od toho, ktorá možnosť bola pripravená vopred.

Parallels Desktop Vyberte možnosť „Inštalovať Windows alebo iný OS z DVD alebo obrázka“
- Program sa pokúsi zistiť operačný systém na určenom mieste.
- Autentifikujte systém Windows zadaním svojho licenčného aktivačného kódu.
- Podľa krokov v programe prejdite obvyklými fázami inštalácie systému Windows. Počkajte na dokončenie všetkých procesov.
-
Po dokončení týchto krokov môžete vo svojom OS X používať všetky funkcie systému Windows.

Windows 10 vo virtuálnom stroji Funkcie systému Windows môžete vo svojom OS X používať tak, že ich nainštalujete pomocou aplikácie Parallels Desktop
Ostatné programy na vytváranie virtuálnych strojov
Pozrime sa na niekoľko programov, ktoré môžu byť užitočné aj pre používateľov, ktorí si chcú nainštalovať Windows pomocou virtuálneho stroja.
VMware Fusion
Dobrá alternatíva k predchádzajúcemu programu. Vyniká nasledujúcimi funkciami:
- stabilná prevádzka a podpora takmer všetkých známych operačných systémov;
- podpora serverov vSphere, ESXI, Fusion;
- pohodlné prostredie pre vývojárov, ktoré im umožňuje testovať vytvorené programy;
-
možnosť vytvárať „body obnovy“, ku ktorým sa môžete podľa želania vrátiť.

VMware Fusion Vmware Fusion je užitočný softvér na testovanie aplikácií na rôznych OS
Program je tiež platený, hoci má skúšobnú verziu.
Oracle VM VirtualBox
Zadarmo softvér na úpravu otvoreného zdroja. Je určený pre pokročilých používateľov. Vyznačuje sa:
- bezpečnosť. Vďaka otvorenému zdrojovému kódu môže byť každý užívateľ presvedčený o určitých aspektoch programu;
- podpora viacerých jadier a procesorov;
- nízka spotreba počítačových zdrojov;
-
pracovať so zvukovými, sieťovými a USB zariadeniami.

Oracle VM VirtualBox Oracle VM VirtualBox zvyčajne používajú pokročilí používatelia
Video: Inštalácia systému Windows na počítačoch Mac pomocou virtuálneho počítača
Inštalácia hybridného systému Windows na počítačoch Mac
Môžete tiež použiť systém nainštalovaný prostredníctvom Boot Campu v spojení s virtuálnym strojom. Postupujte takto:
- Nainštalujte systém Windows cez Boot Camp podľa pokynov uvedených vyššie.
- Prejdite na svoj OS X.
-
Na serveri Parallels Desktop (alebo v inom softvéri virtuálneho stroja, ktorý má túto funkciu) vyberte v okne Boot Camp možnosť Použiť systém Windows.

Vytvorenie virtuálneho stroja Vyberte možnosť „Použiť Windows z Boot Campu“
Virtuálny stroj vytvorí program a môžete ho používať bez toho, aby ste zakaždým prešli na Windows. Táto metóda umožňuje kombinovať výhody oboch spôsobov inštalácie.
Výhody a nevýhody jednotlivých spôsobov inštalácie systému Windows na počítačoch Mac
Inštalácia systému Windows prostredníctvom Boot Campu vám poskytne plný zážitok zo systému Windows v počítači Mac:
- inštalácia a spustenie aplikácií v systéme Windows;
- výkon náročných aplikácií, napríklad videoprogramov;
- podpora hier bežiacich na Windows.
Ako negatívny bod môžete poukázať na skutočnosť, že pri použití akýchkoľvek funkcií OS X bude potrebné reštartovať počítač, rýchly prechod medzi nimi nie je možný.
Vytvorený virtuálny stroj Windows bežiaci na OS X zase:
-
umožňuje vám používať Windows ako samostatnú aplikáciu;

Windows ako aplikácia Vytvorený virtuálny stroj Windows umožňuje používať OS ako aplikáciu
- uľahčiť prácu na OS X poskytnutím prístupu k funkciám Windows;
- umožní spustiť také nenáročné programy Windows OS ako textové editory alebo aplikácie na prácu so súbormi.
Negatívne vlastnosti sú tu zrejmé:
- vysoká spotreba počítačových zdrojov;
- neschopnosť spustiť náročné programy.
Pri použití hybridnej metódy môžete prepínať medzi priamym prístupom k systému Windows a jeho virtuálnym využitím, v závislosti od vašich aktuálnych potrieb. Toto je jednoznačne najpohodlnejší spôsob. Má iba jednu významnú nevýhodu - aktivácia systému Windows môže pravidelne zlyhávať. Používateľ bude nútený systém znovu aktivovať.
Ak poznáte všetky spôsoby inštalácie systému Windows na počítačoch Mac, môžete si ľahko vybrať ten najlepší pre svoje účely. Používanie virtuálneho stroja alebo načítanie prostredníctvom oficiálneho nástroja vám umožní využívať rôzne operačné systémy na vašom počítači a samozrejme inštalovať Windows.
Odporúča:
Ako Správne Oddeliť žĺtok Od Bielkoviny Pomocou Fľaše A ďalšie Metódy + Video
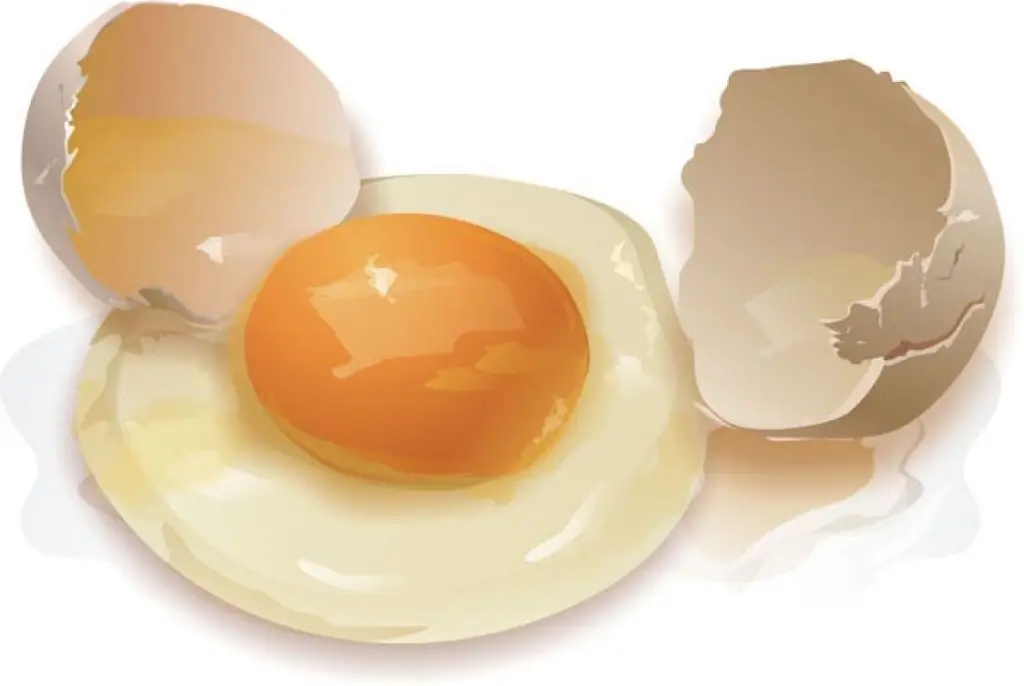
Podrobný opis metód na separáciu bielkovín od žĺtka Tradičné metódy, použitie moderných prístrojov
Ako Správne čistiť A Krájať Ryby: Metódy Spracovania Filé, čo Robiť, Aby Sa Zabránilo Odletovaniu šupín, Ako Vykuchať A ďalšie Odporúčania + Video

Ako správne čistiť ryby. Ako to môžete krájať. Metódy spracovania pre rôzne odrody. Pokyny krok za krokom. Foto a video
Inštalácia Umývadla V Kúpeľni: Ako Správne Nainštalovať Umývadlo Vlastnými Rukami, V Akej Výške Opraviť A ďalšie Inštalačné Prvky

Typy umývadiel v kúpeľni. Postupnosť montáže, pripojenia na vodovod a kanalizáciu, kontrola výkonu. Chyby a metódy ich eliminácie
Ako Nainštalovať Windows 7, 10 Na Mac: Metódy S BootCampom A Bez Nich, Z Flash Disku A ďalšie

Ako nainštalovať operačný systém Windows na počítače Mac. Prehľad hlavných metód. Inštalácia systému Windows na druhý systém a prostredníctvom virtuálneho stroja
Ako Zadarmo Aktualizovať Adobe Flash Player V Prehliadači Yandex, Ako Nainštalovať Aktuálnu Verziu Doplnku Adobe Flash Player, Podrobné Pokyny

Čo je doplnok Adobe Flash Player a prečo ho aktualizovať. Ako manuálne aktualizovať pre Yandex.Browser. Konfigurácia automatických aktualizácií
