
Obsah:
2025 Autor: Bailey Albertson | [email protected]. Naposledy zmenené: 2025-01-23 12:47
Všetko o autorizácii a zrušení autorizácie počítača v iTunes
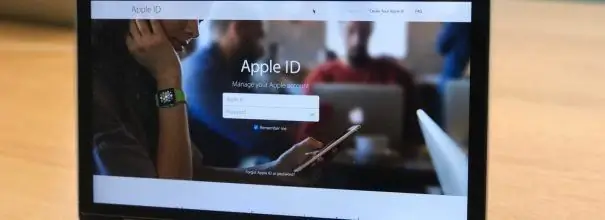
Čoraz väčší počet ľudí na celom svete uprednostňuje použitie kombinácie médií iTunes na osobné účely, čo im umožňuje nakupovať licencovaný obsah - videá, softvér, hudobné videá a e-knihy. Softvér pre túto aplikáciu vyvinula spoločnosť Apple Corporation. Distribúcia mediálneho obsahu sa uskutočňuje prostredníctvom oficiálnych online obchodov iTunes Store a AppStore. Rovnako ako ostatní výrobcovia, aj spoločnosť Apple má hlboký záujem na tom, aby registrovaní používatelia používali mediálnu aplikáciu priamo na osobné použitie. Na tento účel bol vyvinutý proces autorizácie a zrušenia autorizácie, to znamená definícia počítačov, ktoré sa kedy pripojili k online obchodom. Po absolvovaní autorizácie je počítač viazaný na zadaný účet a užívateľ má právo na stiahnutie,počúvanie a prezeranie mediálneho obsahu, ktorý bol predtým stiahnutý pomocou iTunes Match alebo zakúpený v online obchodoch.
Obsah
-
1 Čo je to autorizácia počítača v iTunes a prečo je potrebná
- 1.1 Pravidlá pre autorizáciu počítača v iTunes
-
1.2 Ako sa prihlásiť do počítača
1.2.1 Video: Ako autorizovať počítač v iTunes
- 1.3 Kontrola počtu autorizácií vykonaných pod jedným Apple ID
- 1.4 Čo robiť, ak je prekročený povolený počet autorizácií
-
2 Ako správne zrušiť autorizáciu
- 2.1 Zrušte autorizáciu jedného počítača
- 2.2 Ako zrušiť autorizáciu všetkých počítačov súčasne
- 2.3 Ako správne zrušiť autorizáciu druhýkrát v jednom roku
-
3 Potenciálne problémy a riešenia
-
3.1 Počítač nie je autorizovaný
3.1.1 Video: počítač nie je autorizovaný v iTunes, riešenie problému
- 3.2 iTunes žiada o autorizáciu pri prehrávaní nákupu z online obchodu
- 3.3 iTunes sa nespustia
-
3.4 iTunes a iPhone sa nesynchronizujú
3.4.1 Video: Opravte problém so synchronizáciou v iTunes
-
Čo je to oprávnenie počítača v iTunes a prečo je potrebné
Proces autorizácie iTunes je licencovanie počítača so systémom Windows alebo Mac na stiahnutie mediálneho obsahu. Na nákup alebo stiahnutie bezplatného softvéru z iTunes Store a AppStore je spravidla potrebné povolenie. Najobľúbenejšie sú videá, hudobné videá, počítačové hry a rôzne druhy softvéru.
V procese získavania licencie server Apple viaže počítač na identifikátor používateľa, ktorý sa volá Apple ID, a až po dokončení tohto procesu umožní prístup k mediálnemu obsahu. Počítač s licenciou môže bez akýchkoľvek obmedzení sťahovať a synchronizovať mediálny obsah zakúpený v online obchodoch.
Autorizovaným počítačom sú k dispozícii nasledujúce funkcie:
- nákup obsahu z online obchodov iTunes;
- sťahovanie videí a hudobných videí cez iTunes;
- sťahovanie počítačových hier a softvéru z AppStore;
- synchronizácia miniaplikácií iPad, iPhone a iPod Touch s počítačom.
Aby sa zabránilo pirátskej distribúcii licencovaného mediálneho obsahu, spoločnosť Apple zaviedla obmedzenie počtu zariadení pod jedným identifikátorom. Nemôže byť viac ako päť z nich. Ak má váš počítač viac operačných systémov, musíte pre každý z nich získať licenciu od spoločnosti iTunes.
Pravidlá autorizácie počítača v iTunes
Ak sa nepokúšate prevziať predtým zakúpený mediálny obsah, nie je potrebné autorizáciu. Pri nákupe v obchode iTunes Store alebo pri pokuse o stiahnutie niektorého zo svojich prvých nákupov si aplikácia vyžiada vaše Apple ID a heslo. To isté sa stane, keď je počítač synchronizovaný s modulom gadget. Po autorizácii si server Apple zapamätá zariadenie a umožní vykonávanie všetkých operácií pod platným Apple ID.
Ako sa prihlásiť do počítača
Ak chcete vykonať autorizáciu v systéme Windows, musíte spustiť iTunes a vykonať nasledujúce série akcií:
- Kliknite na panel ponúk „Účet“v hlavnom okne programu a v rozbaľovacom zozname vyberte položku „Autorizácia“.
-
V rozbaľovacej ponuke vpravo kliknite na možnosť „Autorizovať tento počítač …“.

Hlavné okno iTunes V hlavnom okne vyberte v hornom menu riadok „Účet“, prejdite na kartu „Autorizácia“a kliknite na tlačidlo „Autorizovať tento počítač“
-
V okne, ktoré sa otvorí, zadajte svoje Apple ID a heslo pre svoj účet.

Okno autorizácie počítača V autorizačnom okne musíte zadať svoje Apple ID a heslo
-
Kliknite na tlačidlo „Autorizovať“.

Počítačová autorizácia Stlačte tlačidlo „Autorizovať“
V počítači so systémom MacOS sa môžete prihlásiť do svojho účtu rovnakým spôsobom:
- Na vodorovnej lište ponuky programu stlačte tlačidlo „Účet“.
- V rozbaľovacej ponuke zvoľte možnosť Autorizovať.
-
V otvorenom okne kliknite na riadok „Autorizovať tento počítač …“.

Hlavné okno iTunes pre Mac Pre autorizáciu v systéme MacOS musíte postupne zvoliť položky „Účet“- „Autorizácia“- „Autorizovať tento počítač …“
- Zadajte svoje Apple ID a heslo účtu.
Ovládanie je celkom jednoduché a nevyžaduje žiadne špeciálne schopnosti.
Video: Ako autorizovať počítač v iTunes
Kontrola počtu autorizácií vykonaných pod jedným Apple ID
Ak nemôžete autorizovať počítač, budete musieť skontrolovať počet licencií. Potrebujete na to:
-
Spustite iTunes a prihláste sa do svojho účtu pomocou svojho Apple ID a hesla.

Autentifikácia iTunes Ak chcete vykonať autorizáciu v iTunes, zadajte svoje Apple ID a heslo
- V hlavnej ponuke vyberte položku „Účet“.
-
V rozbaľovacej ponuke kliknite na riadok „Zobraziť …“.

Podpoložky ponuky „Účet“v iTunes V rozbaľovacej ponuke zvoľte možnosť Zobraziť …
-
V okne Informácie o účte prejdite do sekcie Prechádzať Apple ID. Počet licencovaných počítačov je uvedený v časti Autorizácia počítača.

Informácie o účte Pozrite sa na položku „Autorizácia počítačov“, ktorá udáva počet platných licencií na pripojenie k iTunes
Čo robiť, ak je prekročený povolený počet autorizácií
Po autorizácii piatich zariadení pre jedno Apple ID sa bude môcť všetkým nasledujúcim zariadeniam naviazať na účet až po zrušení autorizácie aspoň jedného z nich.
Ak ste už pre jeden účet zaregistrovali päť počítačov a je skutočne potrebné licencovať šieste zariadenie, budete musieť zrušiť autorizáciu niektorého z predtým pripojených modulov gadget alebo všetkých súčasne. Ak zvolíte druhú možnosť, bude možno potrebné znova autorizovať niektoré zariadenia.
Ako správne zrušiť autorizáciu
Od autorizácie počítača sa vykonáva, aby sa zabránilo nelegálnemu kopírovaniu údajov z online obchodu. Môže to byť potrebné v nasledujúcich prípadoch:
- pri odovzdaní zariadenia na opravu alebo likvidáciu;
- zvýšiť RAM;
- ak potrebujete vymeniť pevný disk alebo základnú dosku;
- v prípade preinštalovania operačného systému.
Zrušenie autorizácie jedného počítača
Ak chcete vykonať proces zrušenia autorizácie, musíte spustiť iTunes a vykonať nasledujúce série akcií:
V počítači so systémom Windows:
- Kliknite na riadok „Účet“na paneli s ponukami, v rozbaľovacom okne vyberte položku „Autorizácia“.
-
V rozbaľovacej ponuke vpravo kliknite na tlačidlo „Znova vykonať autorizáciu tohto počítača …“.

Zrušenie autorizácie počítača so systémom Windows V hlavnej ponuke prejdite na riadok „Účet“a na karte „Autorizácia“vyberte možnosť „Zrušiť autorizáciu tohto počítača …“
-
Zadajte Apple ID a heslo pre účet a potom kliknite na tlačidlo „Zrušiť autorizáciu“.

Potvrdenie zrušenia autorizácie Zadaním prihlasovacích údajov potvrďte zrušenie autorizácie
Pre systém macOS:
- Kliknite na riadok „Účet“na hornom paneli nástrojov, v rozbaľovacej ponuke prejdite na kartu „Autorizácia“.
- Vyberte položku „Zrušiť autorizáciu tohto počítača …“, identifikujte používateľský účet.
-
Kliknite na tlačidlo „Zrušiť autorizáciu“.

Zrušenie autorizácie počítača MacOS Po zadaní prihlasovacích údajov a kliknutí na tlačidlo „Zrušiť autorizáciu“sa všetky mediálne súbory nahrané prostredníctvom služieb spoločnosti Apple stanú v tomto počítači neprístupnými.
Deautorizácia počítača je dokončená. Potom môžete autorizovať akékoľvek ďalšie zariadenie pod svojím Apple ID.
Ako zrušiť autorizáciu všetkých počítačov súčasne
Ak chcete zrušiť registráciu všetkých licencovaných počítačov naraz, postupujte takto:
-
V hlavnej ponuke programu iTunes vyberte položku „Účet“a vo vyskakovacom okne kliknite na riadok „Zobraziť …“.

Príprava na zrušenie autorizácie V rozbaľovacej ponuke vyberte riadok „Zobraziť …“
- Prejdite do okna „Informácie o účte“.
-
V sekcii Prehliadať Apple ID kliknite na tlačidlo Zrušiť autorizáciu všetkých.

Zrušte autorizáciu všetkých počítačov V okne „Informácie o účte“kliknite na tlačidlo „Zrušiť autorizáciu všetkých“
- V okne, ktoré sa zobrazí, zadajte svoje Apple ID a heslo a potom kliknite na tlačidlo „Zrušiť autorizáciu“.
Deautorizáciu všetkých počítačov naraz môžete použiť najviac raz za rok. Po tejto operácii bude potrebné znova zaregistrovať každý počítač. Tlačidlo na zrušenie autorizácie bude k dispozícii, iba ak sa na prístup k účtu použijú viac ako dve licencované zariadenia.
Po zrušení autorizácie sa obsah vašich albumov nikde neodstráni, prístup k nim sa dočasne uzavrie. Obnoví sa po opätovnej autorizácii počítača.
Ako správne zrušiť autorizáciu druhéhokrát v jednom roku
Existujú situácie, kedy nestačí jedno úplné odobratie licencie pre všetky počítače v priebehu roka.
Sekundárne úplné zrušenie licencie sa vykonáva prostredníctvom technickej podpory spoločnosti Apple. Potrebujete na to:
- Na paneli hlavnej ponuky kliknite na položku „Pomocník“.
-
V rozbaľovacej ponuke zvoľte možnosť „Apple Service and Support“.

Položka ponuky „Pomocník“ V rozbaľovacej ponuke kliknite na riadok „Servis a podpora Apple“
-
Prehliadač označený ako hlavný sa spustí v počítači. Na stránke podpory Apple, ktorá sa otvorí, kliknite na ikonu iTunes Store.

Kontaktné okno podpory spoločnosti Apple V okne kontaktovania technickej podpory vyberte ikonu iTunes Store
-
Vyberte jazyk odvolania. Vždy by sa malo pamätať na to, že poskytovanie technickej podpory by v tomto prípade malo byť americké, nie ruské. Toto je požiadavka pre všetkých používateľov bez ohľadu na krajinu pobytu a príslušné Apple ID. V dolnej časti stránky sa zobrazuje ikona vlajky krajiny, ktorá je predvolene nastavená. Musíte na ňu kliknúť a ručne zvoliť USA ako svoju polohu. Je to tak preto, lebo ikona e-mailu je k dispozícii iba na stránke technickej podpory v USA. Na stránkach iných krajín je kontakt poskytovaný iba telefonicky.

Výber jazyka pre kontaktovanie technickej podpory Vyberte USA ako svoju polohu
-
V okne, ktoré sa otvorí, vyberte blok autorizácie alebo zrušenia autorizácie iTunes.

Výber témy pre kontaktovanie technickej podpory Vyberte blok autorizácie alebo zrušenia autorizácie iTunes
-
V okne s výberom spôsobu kontaktovania podpory spoločnosti Apple kliknite na ikonu E-mail.

Výber spôsobu zaobchádzania Vyberte spôsob kontaktovania e-mailom
-
Zadajte požadované informácie pomocou latinských písmen:
- do blokov Meno a Priezvisko zadajte svoje meno a priezvisko;
- do riadku E-mailová adresa zadajte e-mailovú adresu, na ktorú bola registrácia vykonaná;
- vložte svoj identifikátor do poľa Apple ID;
- dole v bloku na výber krajiny stlačte tlačidlo Iné a z rozbaľovacieho zoznamu vyberte Rusko;
-
do veľkého poľa pre komentár napíšte frázu ako: „Dobré ráno! Potrebujem zrušiť autorizáciu všetkých počítačov spojených s mojím účtom. Nedávno som strávil zrušenie autorizácie, ale neregistroval som opravený laptop. Ďakujem!"

Vyplnenie polí s osobnými údajmi Vyplňte všetky polia osobnými údajmi: meno, priezvisko, adresa, e-mail, Apple ID a ako krajina v zozname, ktorý sa otvorí, kliknutím na tlačidlo Iné vyberte Rusko
- Kliknite na tlačidlo Pokračovať.
Odpoveď technickej podpory spoločnosti Apple na váš e-mail by mala prísť do 1-2 dní
Ak sa meno a priezvisko zhodujú s údajmi licencovaného účtu Apple ID na serveri spoločnosti, služba technickej podpory zruší registráciu všetkých počítačov pre váš účet.
Po zrušení autorizácie môžete ku svojmu Apple ID pripojiť akýkoľvek počítač.
Možné problémy a spôsoby ich riešenia
ITunes je pomerne kontroverzný produkt od spoločnosti Apple. Kombinácia médií úspešne ukladá hudbu a videá, poskytuje právo na synchronizáciu s rôznymi miniaplikáciami a poskytuje prístup aj k obchodu iTunes. Napriek svojej širokej distribúcii má aplikácia množstvo nedostatkov a často sa opakujúcich chýb, ktorých sa výrobca nedokázal zbaviť. Tu sú tie najtypickejšie.
Počítač nie je autorizovaný
Ak počítač nie je autorizovaný, musíte najskôr odobrať licenciu zo všetkých autorizovaných počítačov. Ak to z nejakého dôvodu nefunguje alebo ak to jednoducho nechcete urobiť, odneste licenciu iba pre funkčný počítač a znova ju zaregistrujte:
- V hlavnej ponuke iTunes vyberte riadok „Účet“a v rozbaľovacom zozname prejdite na položku „Autorizácia“.
- V ponuke, ktorá sa rozbaľuje napravo, kliknite na riadok „Znova autorizovať tento počítač“a potom zadajte svoje Apple ID a heslo.
- Stlačte tlačidlo Deauthorize a zatvorte iTunes.
-
Odstráňte adresár SC Info umiestnený v priečinku C: / Users / Všetci používatelia / Apple Computer / iTunes / SC Info /.

Okno programu Windows Explorer Odstráňte adresár SC Info umiestnený v priečinku s používateľskými údajmi v iTunes
- Reštartujte iTunes.
- Prihláste sa do svojho účtu pomocou svojho Apple ID a hesla a autorizujte svoj počítač pomocou schémy popísanej vyššie.
Po vykonaní tohto algoritmu návrh na autorizáciu počítača na akúkoľvek synchronizáciu s miniaplikáciami zmizne
Autorizácia môže zlyhať z dôvodu rôznych problémov. Najčastejšie sú spojené s prítomnosťou vírusov v operačnom systéme a konfliktmi s iným softvérom.
Video: počítač nemá autorizáciu v iTunes, riešenie problému
Aplikácia iTunes žiada o autorizáciu pri prehrávaní nákupu z online obchodu
Mediálna aplikácia iTunes môže niekedy požiadať o autorizáciu, keď sa pokúša prehrať obsah zakúpený v obchode iTunes. Spravidla sa to stane z dôvodu problémov s používateľským účtom.
Niektoré problémy s licenčným procesom v iTunes vo Windows je možné odstrániť resetovaním kontroly používateľských kont:
- Kliknite pravým tlačidlom myši na tlačidlo „Štart“.
-
V ponuke, ktorá sa otvorí, vyberte príkaz „Spustiť“.

Ponuka Štart V ponuke klávesu „Štart“vyberte položku „Spustiť“
-
Do poľa „Otvoriť“zadajte príkaz UserAccountControlSettings a kliknite na tlačidlo OK.

Spustite príkazové okno V príkazovom okne Spustiť zadajte príkaz UserAccountControlSettings
-
V otvorenom okne „Možnosti kontroly používateľských účtov“sa posuňte do dolnej časti posúvača výťahu a znova kliknite na tlačidlo OK.

Konfigurácia oznámenia zmien v nastaveniach počítača V okne predvolieb posuňte posúvač výťahu nadol
- Reštartovanie počítača.
- Znova otvorte okno Nastavenia kontroly používateľských kont. Posuňte posúvač do pôvodnej polohy alebo ho nechajte dole. Kliknite na tlačidlo OK.
- Reštartujte počítač znova.
- Autorizujte počítač.
ITunes sa nespustia
Ak máte v počítači nainštalovaný prehrávač médií QuickTime, môže to iTunes rušiť a nebude sa spúšťať z dôvodu zdieľania doplnku alebo kodeku. V takom prípade je obvyklé odstránenie alebo nová inštalácia mediálnej aplikácie zbytočná. Ak chcete problém vyriešiť, musíte urobiť nasledovné:
- Otvorte program „Prieskumník“alebo „Tento počítač“a prejdite cestou C: / Windows / System32.
- V priečinku vyhľadajte adresár QuickTime.
- Tento adresár úplne odstráňte.
- Reštartovanie počítača.
Problém by mal zmiznúť.
Žiadna synchronizácia medzi iTunes a iPhone
Všetci vlastníci zariadení iPhone príležitostne používajú kombináciu médií iTunes. Existujú však situácie, keď pri pokuse o synchronizáciu modulu gadget s počítačom nastanú problémy. Hlavné príčiny chýb synchronizácie sú:
- Problém je v prepojovacom kábli. Kábel musíte otestovať pripojením k inému iPhone. Môžete tiež vizuálne skontrolovať, či nie je kábel zalomený alebo zlomený.
- Dôvodom je samotný iPhone. Softvér modulu gadget zlyhá a chyby systému sa hromadia v dôsledku nesprávnej údržby. Problém je vyriešený reštartom modulu gadget.
- USB rozhranie je chybné. Musíte sa pokúsiť pripojiť modul gadget k inému portu USB na základnej doske alebo k inému počítaču.
- Problémy s aplikačným softvérom alebo chyby operačného systému. V takom prípade môže pomôcť reštartovanie počítača.
S multimediálnou aplikáciou iTunes je oveľa viac problémov, ale toto je téma pre samostatný článok.
Video: Opravte problém so synchronizáciou v iTunes
V procese autorizácie a zrušenia autorizácie počítačov v iTunes nie je nič zložité. Používatelia musia brať do úvahy niektoré nuansy, aby pri vykonávaní týchto operácií nemuseli čeliť žiadnym ťažkostiam. Pri prenose na inú osobu na určité obdobie by ste mali vždy zrušiť autorizáciu počítača alebo zariadenia, aby ste predišli neoprávneným nákupom alebo sťahovaniu mediálneho obsahu. Okrem toho by ste mali vždy brať do úvahy počet počítačov autorizovaných pod jedným ID. Ak budete postupovať podľa týchto jednoduchých požiadaviek, bude možné zabrániť problémom s používaním kombinácie médií iTunes.
Odporúča:
Ako Odstrániť Nepríjemný Zápach Z Topánok Doma - Pomocou Rôznych Metód + Fotografií A Videí

Príčiny nepríjemného zápachu v topánkach. Ako odstrániť „pachy“potu, lepidla, zvieracích značiek. Praktické tipy a recepty na domáce použitie
Ako Postaviť Bránu Z Vlnitej Lepenky Vlastnými Rukami: Podrobné Pokyny S Výpočtami A Výkresmi, Ako Urobiť Hojdačku, Posuvnú A Iné Pomocou Fotografií, Videí

Výhody a nevýhody vlnitej lepenky. Postup výroby brán z vlnitej lepenky. Sprievodca zostavením a opláštením rámu krok za krokom
Ako čistiť Vodu V Bazéne Vlastnými Rukami - Filtre, Chlórovanie A ďalšie Možnosti Pomocou Fotografií A Videí

Metódy a prostriedky čistenia bazéna. Odporúčania pre výrobu filtračného zariadenia doma. Tipy na chloráciu
DIY Vianočný Hračkársky Pes - Ako Vyrobiť Papier, Plsť A Iné Materiály Pomocou Fotografií A Videí

Ako a z čoho si môžete vyrobiť vianočného hračkárskeho psa vlastnými rukami. Podrobné majstrovské kurzy zamerané na vytváranie fotografií a videí. Zaujímavé tipy na darčeky
Prenosný Počítač Alebo Počítač Nevidí Sieť WiFi: čo Robiť, Ako Vyriešiť Problém S Pripojením Wi-Fi

Prečo systém nezobrazuje váš prístupový bod Wi-Fi? Čo robiť, ak nie je viditeľná iba vaša sieť alebo ak je zoznam pripojení úplne prázdny
