
Obsah:
2025 Autor: Bailey Albertson | [email protected]. Naposledy zmenené: 2025-06-01 07:33
Ako čistiť počítač sami

Čistenie je jedným z povinných krokov pri starostlivosti o osobný počítač. Je pravda, že mnohí to z nejakého dôvodu zanedbávajú. Zvážme, prečo je čistenie také dôležité a ako ho správne a efektívne vykonávať doma.
Obsah
- 1 Odkiaľ pochádza prach v systémovej jednotke?
-
2 Prečo je potrebné odstraňovať prach
-
2.1 Ako zistiť, kedy je čas vyčistiť počítač
2.1.1 Kontrola teploty
-
-
3 Ako čistiť počítač
-
3.1 Profesionálne odstraňovače prachu
3.1.1 Video: ako sa používa pneumatický čistič
- 3.2 Čo sa nesmie používať
-
-
4 Ako sami čistiť počítač
- 4.1 Video: Ako vyčistiť systémovú jednotku od prachu
- 4.2 Expresné čistenie
-
4.3 Čistenie obrazovky monitora
4.3.1 Ľudové opravné prostriedky pre monitor
- 4.4 Čistenie klávesnice
- 5 Čo robiť, ak sa niečo pokazilo
- 6 Prevencia
Odkiaľ pochádza prach v systémovej jednotke
Prach sa nevyhnutne objaví v každom dome. Je ľahké vidieť, že sa hromadí predovšetkým na nízko položených povrchoch a systémová jednotka zvyčajne stojí buď na podlahe alebo na nízkej poličke. Navyše sa najčastejšie umiestňuje do domu tak, aby zadný panel takmer priliehal k stene, a čistenie (vrátane mokrého) v tomto zákutí sa vykonáva najlepšie raz týždenne. Ale práve v takýchto odľahlých rohoch sa hromadí prach v najväčšom množstve.
Teraz si pamätajte, že počítač používa na chladenie vnútorných častí ventilátory. Vzduch je nasávaný z vonkajšej strany skrinky - zaprášený a špinavý. Dá sa povedať, že zapnutý počítač funguje ako mini vysávač, ktorý zhromažďuje vo vnútri kúsky prachu, vlny a chĺpkov.

Počítač by mohol vyzerať takto, ak ho nečistíte pravidelne, najmenej raz za šesť mesiacov.
Prečo je potrebné odstraňovať prach
Súčasti počítača sa počas prevádzky zahrievajú. Toto je obzvlášť viditeľné, ak je zariadenie zapnuté a funguje 24 hodín 7 dní v týždni. Nahromadený prach zabraňuje chladičom ochladzovať diely a narušuje prirodzené a umelé vetranie. To vedie k prehriatiu grafickej karty alebo základnej dosky. V najlepšom prípade si všimnete spomalenie procesov. V horšom prípade sa časť nepodarí prehriať. Našťastie sa to stáva veľmi zriedka a iba vo veľmi pokročilých prípadoch.
Dôležitou vlastnosťou prachu je elektrická vodivosť. Ak sa nahromadí na doskách vo veľkej vrstve, môže to spôsobiť riziko skratu, ktorý povedie k poškodeniu dielu. Toto je nepravdepodobný scenár, ale nemal by byť zľavnený.
Ako zistiť, či je čas vyčistiť počítač
V ideálnom prípade by ste mali počítač čistiť každých pár mesiacov. Ak však chcete radšej riešiť problémy hneď, ako prídu, vyhľadajte nasledujúce znaky - môžu naznačovať, že sa v prípade nahromadilo príliš veľa prachu:
- kedysi tichý hukot zapnutého počítača sa stal oveľa hlasnejším;
- predtým hry a programy fungovali dobre, ale časom začali „mrznúť“. To platí najmä pre ťažké aplikácie, ktoré zaberajú veľa pamäte RAM;
- bočné a horné puzdro sa počas prevádzky počítača zahrieva;
-
Počítač sa môže samovoľne vypnúť. Zvyčajne potom sa buď okamžite reštartuje (v tomto prípade uvidíte čierne okno s červeným americkým logom Megatrends), alebo sa nezapne, kým nevychladne.

Americké megatrendy Podobný obrázok sa objaví na obrazovke, keď vypnete počítač z prehriatia a potom ho zapnete.
Zvýšená teplota procesora môže tiež naznačovať zaprášený interiér.
Kontrola teploty
Vnútornú teplotu môžete zobraziť v systéme BIOS. Zadáte ho tak, že keď zapnete počítač, hneď ako sa zobrazí logo výrobcu základnej dosky, podržte stlačený kláves alebo kombináciu klávesov označenú v dolnej časti obrazovky. Zvyčajne toto:
- F1 (Acer, Dell, HP);
- Del (Roverbook, Tiget);
- F2 (Packard Bell, HP, Gateway, Dell Presicion).
Systém BIOS vyzerá u všetkých výrobcov odlišne, ale väčšina má kartu H / W Monitor, PC Health Status alebo „Monitorovanie systému“, kde nájdete informácie o teplote vo vnútri skrinky.
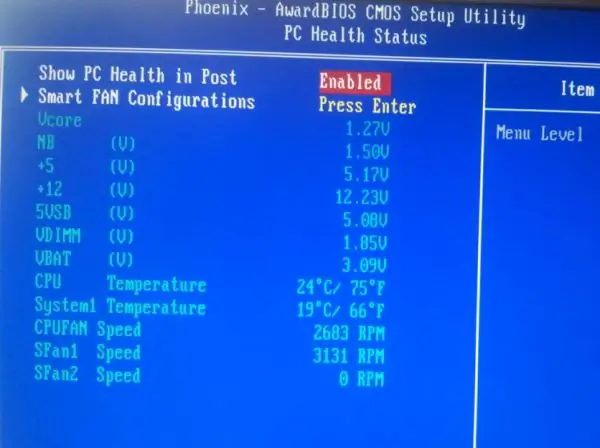
Teploty sú uvedené v stupňoch Celzia a Fahrenheita
Táto metóda umožňuje zistiť teplotu iba v stave relatívneho zvyšku systému, takže nebude jasné, aké zlé alebo dobré je všetko s počítačom, keď sa objaví záťaž. Môžete si stiahnuť jeden z bezplatných programov na sledovanie hardvéru, napríklad CPUID HWMonitor alebo Core Temp.
Pre väčšinu procesorov vyzerá normálna teplota asi takto:
- počas prevádzky na pozadí, bez použitia - 20-35 ° C;
- pri spúšťaní veľkých programov, hier, pri vykresľovaní videa a iných náročných procesov - 35-60 ° C;
- 72 ° C je maximálna teplota odporúčaná spoločnosťou Intel. Vyššie existuje riziko prehriatia a zlyhania dosiek.
Ako čistiť počítač
Pre pohodlné a rýchle čistenie systému budete potrebovať nástroje:
- suchá flanelová tkanina;
-
veľká kefa alebo kefa s dlhou rúčkou. Na tento účel je najvhodnejšia úzka štetka. Nemali by ste si vziať umelecký - je príliš mäkký a malý, bude z neho malé využitie;

Úzky štetec na farbu Takáto kefa je ideálnym pomocníkom v boji proti prachu v systéme
- dlhá pinzeta (postačuje 5-8 cm). Ak ho neskôr plánujete použiť na kozmetické účely, nezabudnite ho po vyčistení počítača dôkladne vydezinfikovať;
- vysávač s úzkou tryskou.
Monitor by sa mal čistiť pomocou komerčne dostupných utierok, sprejov alebo peny. Nezabudnite zvoliť správny produkt pre váš typ zobrazenia.
Profesionálne odstraňovače prachu
Na čistenie vnútorných častí systémovej jednotky existuje iba jeden profesionálny nástroj - valec na stlačený vzduch (nazývaný tiež pneumatický čistič). Môžete si ho kúpiť v akomkoľvek železiarstve za asi 300-500 rubľov. Princíp činnosti je jednoduchý - vysokotlakový prúd vzduchu uniká z dýzy valca a účinne vyfukuje prach. Nástroj perfektne dopĺňa arzenál nástrojov na čistenie počítača - umožňuje vám rýchlo vyfúknuť prach z ťažko dostupných miest.

Jeden valec stačí na niekoľko rokov používania, takže cena je viac ako prijateľná
Video: ako používať pneumatický čistič
Čo nepoužívať
Pri čistení počítača vylúčte z arzenálu vlhké handry a špongie. Sú vhodné na utieranie kufríka zvonka, ale nie zvnútra - tak riskujete poškodenie dosiek.
Ak nemáte vysávač, najlepšie je trpezlivo vysávať prach štetcom, handričkou a pinzetou, ale nepoužívajte domáci fén. Najskôr rozšíri všetok nahromadený prach, takže aj človek bez alergie bude asi pol hodiny kýchať. Po druhé, vynuluje všetko vaše úsilie, pretože všetok tento prach sa po krátkom čase opäť usadí na doskách a procesore.
Pri čistení počítača nepoužívajte vatový tampón. Pri kontakte s ostrými časťami sa dajú ľahko rozdeliť na malé vlákna. Z rovnakého dôvodu by ste nemali používať bežné papierové uteráky. Ak sa potrebujete dostať do ťažko dostupného rohu, je najlepšie skrutkovač zabaliť do flanelovej látky.
Pri čistení ktorejkoľvek časti počítača (či už ide o systémovú jednotku, monitor alebo klávesnicu) nepoužívajte etylalkohol. Má tendenciu oxidovať kontakty a môže ľahko korodovať antireflexnú vrstvu na monitore. Výsledkom je dúhový, ale vôbec nie zábavný obraz.
Medzi zakázané výrobky patria aj prací prášok, čistiace prostriedky na sklo a iné čistiace prostriedky, ako aj výrobky obsahujúce amoniak, acetón, toluén.
Ako čistiť počítač sami
Pripravili sme teda všetky potrebné nástroje a začneme:
-
Najskôr vypnite spustený počítač a odpojte ho od siete.

Odpojte napájanie Na zadnej strane nájdete prepínač - prepnite ho do polohy O a odpojte napájací kábel umiestnený vedľa
-
Odstráňte bočný kryt. Za týmto účelom pomocou krížového skrutkovača odskrutkujte niekoľko skrutiek umiestnených na zadnej stene a potom vysuňte kryt z predného panela.

Odstráňte kryt systémovej jednotky Ak máte luxusné herné puzdro, potom sa tento proces môže mierne líšiť - pozrite si návod na použitie vášho prípadu
- Niektorí odporúčajú, aby ste systémovú jednotku pre pohodlie umiestnili nabok, ale je lepšie ju nechať zvisle. Týmto spôsobom sa bude prach odstraňovať zhora nadol a nemusíte opakovane prechádzať cez rovnaké miesta.
- Začnite odstránením prachu z lopatiek ventilátora. Očistite ho štetcom. Ventilátory sa veľmi ľahko otáčajú, takže sa všetkého prachu zbavíte niekoľkými ťahmi. Ak máte pneumatický čistič, použite ho na tento účel.
- Ak ste si kúpili tlakový vzduchový valec, spracúvajte s ním malé súčasti, napríklad pamäťové karty. Nečistoty, ktoré sa mohli nahromadiť v malých trhlinách, vyletia a usadia sa dole.
- Potom pomocou kefy odstráňte prach z plochých povrchov: dosiek, zvukových kariet a grafických kariet. Začnite zhora a postupujte smerom dole. Nezabudnite zaobchádzať so spodnou stranou vodorovne nainštalovaných kariet (napr. Grafických kariet). Vďaka tomu sa všetka špina, ktorú sme našli, zhromaždí na „podlahe“puzdra. Zostáva ju odtiaľ dostať.
- Technika práce s vysávačom je jednoduchá - prach zametajte štetcom do jedného rohu a potom pomocou vysávača zbierajte hrudy. Ak nemáte vysávač, pokúste sa nečistoty otrieť suchou handričkou ako naberačkou.
- Keď ste odstránili väčšinu prachu, môžete začať kontrolovať zákutia. Prezrite si všetky ťažko dostupné miesta, kde môžete. Prach v nich sa zvyčajne zhromažďuje v stlačených hrudkách, ktoré je možné odstrániť pinzetou.
- Teraz môžete počítač spojiť. Namontujte späť bočný kryt a zaskrutkujte ho. Pripojte napájací kábel a zapnite systémovú jednotku.
Video: ako vyčistiť systémovú jednotku od prachu
Expresné čistenie
Ak ste si istí, že vnútorná strana počítača nie je príliš zanesená prachom, môžete vykonať rýchle expresné čistenie pomocou vysávača. Aby ste to dosiahli, nemusíte ani demontovať systémovú jednotku:
- Vypnite počítač.
- Umiestnite úzky nástavec kefy na vysávač.
- Celú zadnú stenu dôkladne povysávajte, zvláštnu pozornosť venujte otvoru, za ktorým sa schováva chladič.
Čistenie obrazovky monitora
Monitor počítača nemožno utrieť bežnou vlhkou handričkou. Je lepšie používať vlhčené utierky určené všeobecne pre optiku a najmä pre monitory. Dodávajú sa v rôznych druhoch, a preto si pred kúpou musíte prečítať odporúčania na použitie. Niektoré utierky nie sú vhodné pre LCD monitory, iné sú pre ne špeciálne určené. Výrobca na obale vždy označuje typ monitorov, s ktorými je možné s touto obrúskou manipulovať.
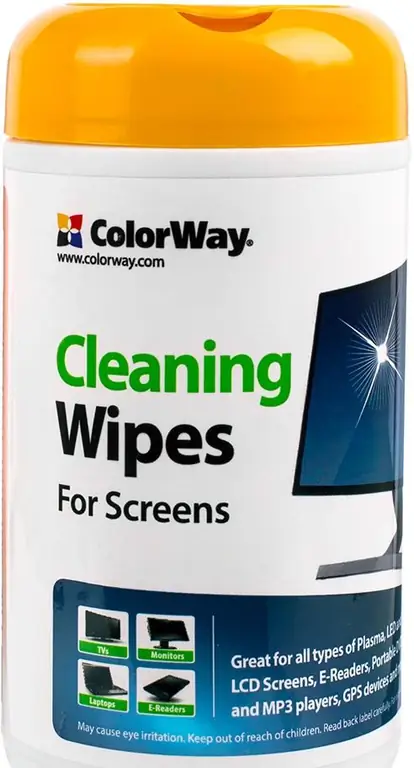
Profesionálne utierky sú schopné poskytnúť antistatický efekt, aby zabránili usadzovaniu prachu na obrazovke
Pri bežnom čistení stačí kryt monitora utrieť suchou handričkou.
Ľudové lieky pre monitor
Ak profesionálne trezory nie sú po ruke, môžete použiť dostupné domáce opravné prostriedky. Napríklad detské mydlo a bavlnené podložky:
- Nalejte teplú vodu do misky a zriedte v nej malé množstvo detského mydla, až kým sa nerozpustí.
- Do výsledného roztoku namočte niekoľko vatových tampónov a dôkladne ich vytlačte. Nemalo by z nich kvapkať.
- Jemne utrite povrch displeja.
- Povrch utrite dosucha z mikrovlákna, aby ste zabránili vzniku pruhov mydla.
Ak monitor vyzerá čisto, môžete ho tiež utrieť bežnou handričkou, ktorá nepúšťa vlákna, a mierne ho navlhčiť čistou (filtrovanou alebo destilovanou) vodou. Majte na pamäti, že monitor musí byť vypnutý a nesmie sa zapínať, kým nebude povrch úplne suchý.
Čistíme klávesnicu
Existuje vtip, že pri analýze klávesnice môže hráč nájsť týždennú zásobu jedla. Nie je to ďaleko od reality - ak máte vo zvyku jesť za počítačom, potom pod kľúčmi nájdete skutočné zásoby jedla a rôznych šupiek.
Najlepšie sa klávesnica vyčistí nad podlahou. Po ukončení procedúry budete musieť zamiesť - všetka špina, ktorá vypadla zo zariadenia, zostane na podlahe:
- Odpojte klávesnicu od počítača. Ak máte bezdrôtové pripojenie, vypnite napájanie.
- Opatrne odstráňte všetky kľúče okrem medzerníka. Zvyčajne sú zaistené jednoduchými západkami a dajú sa odstrániť kancelárskou sponkou alebo malým skrutkovačom. Ak si nie ste istí, či máte dobrú pamäť o tom, ako sa klávesy nachádzajú na vašej klávesnici, urobte si fotku vopred.
- Vyfúkajte vnútro klávesnice sušičom vlasov alebo čističom vzduchu. Časť prachu a nečistôt okamžite vyletí z bočnej strany klávesov.
- Otočte klávesnicu a zatraste ňou. Časť nečistôt týmto spôsobom vypadne.
- Teraz vezmite suchú flanelovú handričku a dôkladne utrite panel, na ktorom sú pripevnené kľúče.
- Dajte kľúče. To zvyčajne nie je ťažké - jednoducho pripevnite diel na správne miesto a pevne stlačte prstom. Kliknutím budete upozornení, že kľúč je uzamknutý.
Čo robiť, ak sa niečo pokazilo
Ak odstránenie prachu nepomohlo k pretaktovaniu počítača (programy stále mrzli, teplota procesora neklesla alebo sa počítač naďalej samovoľne vypínal), obráťte sa na dôveryhodného sprievodcu počítačom. Teraz ich je pomerne veľa a nie všetci sú svedomití, takže výber toho najlepšieho vo vašom meste stojí za zváženie.
Špecialista bude schopný diagnostikovať systém, vyhodnotiť pokles výkonu a poskytnúť odporúčania na zlepšenie stavu vášho počítača.

Pri výbere predlohy venujte zvláštnu pozornosť priehľadnosti cenoviek
Prevencia
Vykonajte preventívne opatrenia, ktoré vám pomôžu počítač vyčistiť menej často. Sú jednoduché - pravidelné pravidelné mokré čistenie. Venujte zvláštnu pozornosť miestu v blízkosti počítača, opatrne utrite podlahu a podľa potreby aj stenu handričkou, aby sa za systémovou jednotkou nehromadili prachové mraky.

Kvalitné a pravidelné mokré čistenie pomôže zabrániť hromadeniu prachu v systémovej jednotke
Nie je ťažké vyčistiť systémovú jednotku doma - nie je ani potrebné poznať počítačové zariadenie. Stačí byť opatrný, vyhýbať sa tekutým produktom a starostlivo čistiť prach z každého kúta.
Odporúča:
Ako čistiť Striebro Doma Od čiernoty Rýchlo A Efektívne, Ako Správne čistiť Strieborné šperky + Fotografie A Videá

Ako rýchlo vyčistiť striebro od čiernoty doma. Efektívne recepty na čistenie. Metódy čistenia výrobkov zlatením a kamienkami
Ako čistiť Zlato Doma Rýchlo A Efektívne, Ako čistiť Zlaté šperky, Aby Svietilo + Fotografie A Videá

Metódy čistenia zlata doma. Ako rýchlo a efektívne vyčistiť a odstrániť nečistoty z rôznych druhov zlatých šperkov
Ako čistiť Spálenú Panvicu Z Nehrdzavejúcej Ocele, Ako čistiť Doma Aj Zvonka

Informácie o tom, ako vyčistiť hrniec z nehrdzavejúcej ocele pomocou dostupných nástrojov. Tradičné metódy zbavovania sazí, tuku, pripáleného jedla, vodných škvŕn
Ako Doma čistiť Hliníkovú Panvicu, Ako Ju čistiť Od čiernoty, Sadzí, Pripálených Jedál Zvnútra I Zvonka

Typy kontaminácie hliníkových panvíc a metódy ich riešenia. Ako čistiť hliníkový riad doma: efektívne recepty. Starostlivé rady
Prenosný Počítač Alebo Počítač Nevidí Sieť WiFi: čo Robiť, Ako Vyriešiť Problém S Pripojením Wi-Fi

Prečo systém nezobrazuje váš prístupový bod Wi-Fi? Čo robiť, ak nie je viditeľná iba vaša sieť alebo ak je zoznam pripojení úplne prázdny
