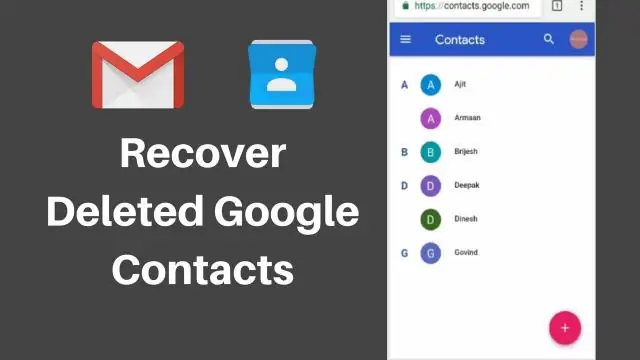
Obsah:
2025 Autor: Bailey Albertson | [email protected]. Naposledy zmenené: 2025-01-23 12:47
Ako obnoviť odstránené fotografie na zariadeniach iPhone, iPad a iPod touch: Podrobné pokyny
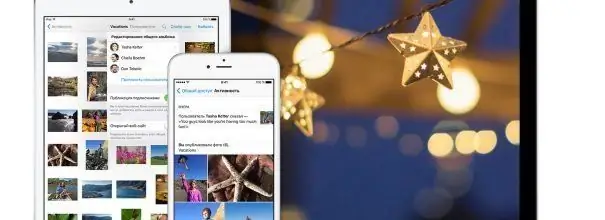
Fotografie v iPhone sú spomienkou na šťastné chvíle v živote, zaujímavých ľudí a svetlé udalosti. Strata všetkých náhodným zlyhaním alebo neopatrnosťou môže byť mimoriadne frustrujúca. Existuje niekoľko spôsobov, ako obnoviť nedávno odstránené snímky - pomocou štandardných možností aplikácií a programov tretích strán.
Obsah
- 1 Kedy je potrebné obnovenie fotografie a je to možné
-
2 Obnovte fotografie na zariadeniach iPhone, iPad a iPod touch pomocou zabudovaných nástrojov
-
2.1 Stiahnite si zálohu iTunes
2.1.1 Video: ako obnoviť dáta zo zálohy
- 2.2 Obnovte archív fotografií z iCloudu
-
-
3 Používanie programov tretích strán
-
3.1 Utilita Wondershare Dr Fone
3.1.1 Video: Obnovte súbory pomocou aplikácie Wondershare Dr Fone
- 3.2 Softvér EaseUS MobiSaver
- 3.3 Obnova snímok pomocou iSkysoft iPhone Záchrana dát
- 3.4 Obslužný program UndeletePlus
- 3.5 Používanie zariadenia iPhone Spy Stick
-
Kedy je potrebné obnovenie fotografie a je to možné
Ak ste jedného dňa vo svojom iPhone nenašli svoje obľúbené fotografie, môže to byť z nasledujúcich dôvodov:
- Obnovte nastavenia iPhone.
- Počas spracovania alebo ukladania fotografií došlo k náhodnému stlačeniu nesprávneho tlačidla.
- Porucha prístroja.
Nech už sú fotografie vo vašom gadgetu akékoľvek dôvody, vždy existuje šanca ich obnoviť. Hlavná vec, ktorú si musíte pamätať, je, že musíte okamžite začať s obnovou a okrem toho vykonať množstvo ďalších akcií:
- Nepoužívajte telefón, neinštalujte a nespúšťajte aplikácie ani nefotografujte nové fotografie, kým sa staré nevrátia. Vymazané fotografie sú v pamäti prístroja určitý čas, ale segmenty, v ktorých boli zaznamenané, sú označené ako segmenty obsahujúce vymazané dáta, takže ak začnete svoj iPhone aktívne používať, zapíšu sa do nich nové informácie. Potom postup obnovy neprinesie požadovaný výsledok - niektoré z fotografií budú „pokazené“, iné sa nebudú dať vrátiť vôbec.
- Vypnite Wi-Fi a mobilné dáta na zariadení, aby ste predišli prepísaniu segmentov.
-
Neodkladajte postup obnovy a neprerušujte ho, ak ste začali. Šanca, že si svoje obľúbené obrázky budete môcť opäť vychutnať, bude teda oveľa vyššia.

Zakazuje sa Wi-Fi na iPhone Aby ste náhodou neprepísali segmenty, v ktorých boli stratené fotografie zaznamenané, musíte okamžite vypnúť Wi-Fi a mobilný internet
Pred pokračovaním v obnove sa oboznámte so všetkými metódami, zhodnoťte svoje technické možnosti a začnite s najjednoduchšími - možno vám to umožní vrátiť všetky údaje bez zbytočných časových výdavkov.
Obnovte fotografie na iPhone, iPad a iPod touch pomocou zabudovaných nástrojov
Fotografie môžu zmiznúť nielen z iPhone, ale aj z ďalších miniaplikácií Apple - iPad alebo dokonca iPod Touch. Nie je ľahké to prijať, ale metódy obnovy fungujú pre všetky tieto zariadenia, takže nezúfajte. Niektoré metódy budú účinné pre zariadenia s ľubovoľnou verziou operačného systému, iné budú fungovať iba v systéme iOS 8 a novšom.
Stiahnite si zálohu iTunes
Prvá vec, ktorá vás môže napadnúť, je použitie možnosti obnovenia zo zálohy iTunes. Aby to však fungovalo, musíte mať takúto kópiu. Ak ste to neurobili tak dávno, postupujte podľa pokynov na obnovenie:
- Pripojte svoje zariadenie (iPhone, iPad alebo iPod) k osobnému počítaču alebo notebooku a spustite iTunes.
-
Vyberte zariadenie, kde chcete obnoviť dáta.

Rozhranie iTunes Po spustení iTunes musíte zvoliť požadované zariadenie a prejsť do sekcie zálohovania a obnovenia dát
-
Vyberte možnosť „Obnoviť z kópie“a kliknite na ňu. Spustí sa proces vrátenia údajov zo zálohy, obnovia sa všetky informácie, ktoré sa vo vašom prístroji nachádzali v období, keď ste ho naposledy pripojili k počítaču. Ak bola kópia šifrovaná, zadajte heslo.

Výber zálohy na obnovenie Po výbere vhodnej zálohy musíte kliknúť na tlačidlo „Obnoviť“
Video: ako obnoviť dáta zo zálohy
Obnovte archív fotografií z iCloudu
Majitelia telefónov iPhone s iOS 8 si mohli všimnúť novú funkciu svojho zariadenia - archív fotografií iCloud. S jeho pomocou môžete rýchlo vrátiť náhodne vymazané fotografie, pretože sa na cloudovom serveri uložia ďalších tridsať dní. To sa deje len preto, aby mal ich majiteľ možnosť zmeniť názor a znova si želal, aby tieto fotografie boli v jeho pomôcke. Fotky budú k dispozícii na obnovenie, aj keď ste vypli možnosť „iCloud Music Library“.
Podľa týchto pokynov môžete vrátiť požadované fotografie:
-
Prejdite do modulu gadget v sekcii Albumy a potom otvorte sekciu Nedávno odstránené. Do tohto albumu sa uložia zmiznuté fotografie. Tam tiež môžete vidieť, koľko ďalších dní sa bude každá fotografia ukladať, kým sa úplne nevymaže zo zariadenia a z cloudu.

Nedávno odstránená sekcia v albume pre iPhone Fotografie sa uložia v sekcii „Nedávno odstránené“mesiac po ich vymazaní zo zariadenia
-
Môžete obnoviť jednu snímku alebo všetky naraz alebo iba niektoré. Ak chcete vrátiť viac obrázkov, stlačte tlačidlo „Vybrať“v hornej časti a potom označte požadované fotografie. Ak chcete obnoviť jednu snímku, vyberte ju a kliknite na tlačidlo Obnoviť.

Obrazovka obnovy údajov Po kliknutí na tlačidlo „Obnoviť“sa vybrané súbory obnovia
Používanie programov tretích strán
Samozrejme, ak má váš smartphone staršiu verziu OS, nebudete môcť použiť niektoré spôsoby obnovy. Existuje ale niekoľko ďalších možností, z ktorých jedna vám určite bude vyhovovať. Na rýchle a efektívne obnovenie odstránených údajov sa používajú špeciálne nástroje.
Wondershare Dr Fone Utility
Jedným z užitočných programov na obnovu stratených údajov je nástroj Wondershare Dr. Fone. Aj keď to nie je úplne zadarmo, jeho základná funkčnosť úplne postačuje na získanie požadovaných obrázkov. Rozhranie programu je pomerne jednoduché, takže pre nikoho nebude ťažké pochopiť ho a nestrácať drahocenný čas pred vymazaním údajov. Program je nainštalovaný v operačnom systéme Windows.
- Pripojte svoj iPhone, iPad alebo iPod k počítaču. Stiahnite a spustite nástroj Wondershare Dr. Fone.
-
Nájdite možnosť skenovať údaje a spustiť ich. Po niekoľkých minútach sa v okne programu zobrazia všetky stratené údaje dostupné na obnovenie.

Rozhranie Wondershare Dr Fone Stlačením zeleného tlačidla začnete vyhľadávať údaje, ktoré je možné obnoviť
-
Program bude nejaký čas trvať. Ak má vaše zariadenie veľa informácií, môže to trvať niekoľko minút.

Proces skenovania a vyhľadávania fotografií Program dokáže vyhľadať odstránené súbory v priebehu niekoľkých minút
-
Po dokončení procesu skenovania označte fotografie, ktoré chcete vrátiť do zariadenia, a kliknite na tlačidlo Obnoviť.

Zoznam súborov dostupných na obnovenie Začiarknite požadované súbory a vyberte možnosť obnovenia
Po chvíli sa obrázky obnovia a umiestnia do priečinka „Fotografie“vo vašom zariadení. Pred stlačením tlačidla Obnoviť sa uistite, či je v zariadení dostatok miesta.
Video: Obnova súborov s Wondershare Dr Fone
Program EaseUS MobiSaver
Všetky programy na obnovu údajov majú vo všeobecnosti podobné možnosti. Spustenie týchto možností je tiež približne rovnaké.
- Nainštalujte si do počítača softvér EaseUS MobiSaver. Nepripájajte telefón alebo tablet k počítaču. To sa deje v nasledujúcich krokoch.
- Vyberte typ súborov, ktoré chcete vrátiť do zariadenia.
- Stlačte tlačidlo "Štart" a teraz pripojte modul gadget k počítaču. Keď je telefón rozpoznaný, zvoľte „Ďalej“. Spustí sa skenovanie údajov dostupných na obnovenie.
-
Po dokončení skenovania sa zobrazí zoznam údajov. Vyberte súbory, ktoré chcete obnoviť, potom kliknite na tlačidlo „Obnoviť“a zadajte priečinok, do ktorého má program umiestniť rekonštruované snímky.

Okno programu EasyUS MobiSaver Vyberte fotografie, ktoré chcete obnoviť, a kliknite na tlačidlo Obnoviť
Obnovte snímky pomocou iSkysoft iPhone Data Recovery
ISkysoft iPhone Data Recovery je k dispozícii na stiahnutie na PC a Mac. Program nie je zadarmo, ale k dispozícii je skúšobná verzia, ktorá stačí na rýchle obnovenie súborov. Poďme sa pozrieť na to, ako získať späť svoje fotografie, ak namiesto počítača so systémom Windows vlastníte počítač MacOS.
- Pripojte svoj modul gadget k počítaču.
-
Spustite obslužný program a vyberte, ktoré údaje chcete obnoviť - okrem fotografií môžete znova vytvárať poznámky, históriu hovorov, informácie z kalendára, služby okamžitých správ a prílohy.

Okno ISkySoft iPhone na obnovu dát Obslužný program iSkySoft iPhone Data Recovery dokáže obnoviť dáta rôznych typov
-
Po dokončení skenovania dostanete rovnako ako iné programy zoznam súborov, ktoré môžete vrátiť do svojho zariadenia alebo počítača. Vyberte tie, ktoré potrebujete, a kliknite na Obnoviť.

Výber súborov na obnovenie Začiarknite požadované súbory a kliknite na tlačidlo obnovenia
-
Vyberte zariadenie, do ktorého sa fotografie obnovia - do počítača alebo telefónu.

Výber miesta na obnovenie súborov Súbory je možné vrátiť do počítača alebo telefónu
- Po niekoľkých minútach sa fotografie znova zobrazia vo vybranom zariadení.
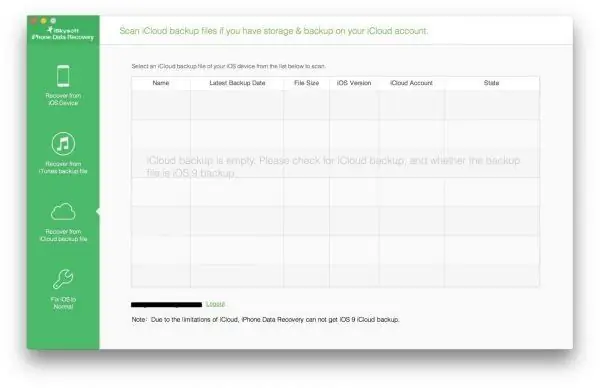
Vyberte záložný súbor v okne nástroja a obnovte z neho údaje
Utilita UndeletePlus
Postupujeme podľa už známeho algoritmu:
- Nainštalujte si do počítača program UndeletePlus a spustite ho.
- Pripojte svoj modul gadget k počítaču. Ak je rozpoznaný, spustite kontrolu súborového systému. Aby bol proces rýchlejší, je lepšie vopred filtrovať požadované typy údajov (vyberte iba obrázky).
-
Súbory, ktoré sa zobrazia v zozname, označte začiarkavacími políčkami a potom kliknite na tlačidlo „Obnoviť“. Zadajte umiestnenie, kam bude počítač umiestňovať obrázky. Po dokončení operácie obnovenia sa vaše fotografie uložia do určeného priečinka.

Rozhranie programu Undelete Plus Začiarknuté súbory sa obnovia do zariadenia
Používanie zariadenia iPhone Spy Stick
Ak všetky predchádzajúce metódy nefungovali, vyskúšajte úplne neobvyklú metódu obnovenia pomocou špeciálnej jednotky flash so softvérom v nej zabudovaným. Jediná vec, ktorú stojí za zváženie, sú náklady na takéto zariadenie, ktoré sú nad sto dolárov. Ak však chcete prekvapiť svojich priateľov a byť známy ako geek, mohlo by to mať zmysel utrácať.

Flash disk iPhone Spy Stick vám umožňuje obnoviť dáta na iPhone pomocou špeciálneho softvéru
- Pripojte svoj iPhone Spy Stick a váš iPhone k počítaču.
-
Spustite špeciálny nástroj z jednotky USB flash.

Spy Stick Utility Nástroj Spy Stick zobrazí všetky fotografie, ktoré je možné vo vašom zariadení obnoviť
- Vyberte údaje, ktoré chcete obnoviť. Počkajte, kým sa súbory znova zobrazia vo vašom zariadení.
Obnova stratených fotografií je jednoduchšia, ako sa na prvý pohľad zdá. Niekedy ani nie je potrebné inštalovať vôbec nič, program na obnovu dát už môže byť vo vašom PC, potom bude potrebné fotografie potrebovať niekoľkonásobne menej času. Uvedené metódy a programy budú stačiť na to, aby ste mohli znova získať chýbajúce obrázky.
Odporúča:
Ako Obnoviť Starú Komodu Vlastnými Rukami - Tajomstvá Aktualizácie + Fotografie A Videá

Metódy obnovy a obnovy starej komody s podrobnými príkladmi krok za krokom. Materiály a nástroje, vlastnosti pracovného toku
Čo Robiť, Ak Ste Zabudli Heslo K Instagramu: Ako Obnoviť Prístup K Instagramu
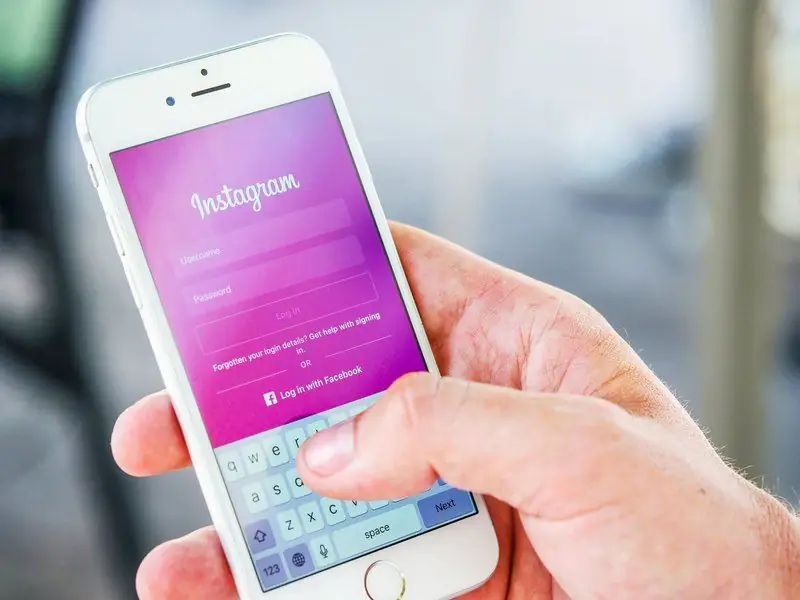
Prečo potrebujete heslo pre Instagram. Ako obnoviť heslo k účtu, ak ste ho zabudli. Obnova pomocou prehliadača a mobilnej aplikácie
Ako Zobraziť Vymazanú Históriu V Prehliadači Yandex, Je Možné Ju Obnoviť A Ako, čo Robiť, Aby Sa Tieto údaje Pri Ukončení Neuložili

Ako zobraziť históriu v prehliadači Yandex. Ako ho čiastočne alebo úplne odstrániť. Ako obnoviť vymazanú históriu alebo zabrániť jej zaznamenaniu
Ako Obnoviť Odstránené Kontakty V Telefóne (Android, IPhone)

Ako obnoviť kontakty odstránené z adresára. Podrobné pokyny so snímkami obrazovky
Ako Obnoviť Odstránené Správy V Telefóne: Android, IPhone

Spôsoby obnovenia odstránených SMS správ na zariadeniach s operačným systémom Android alebo iOS. Ilustrovaný návod
